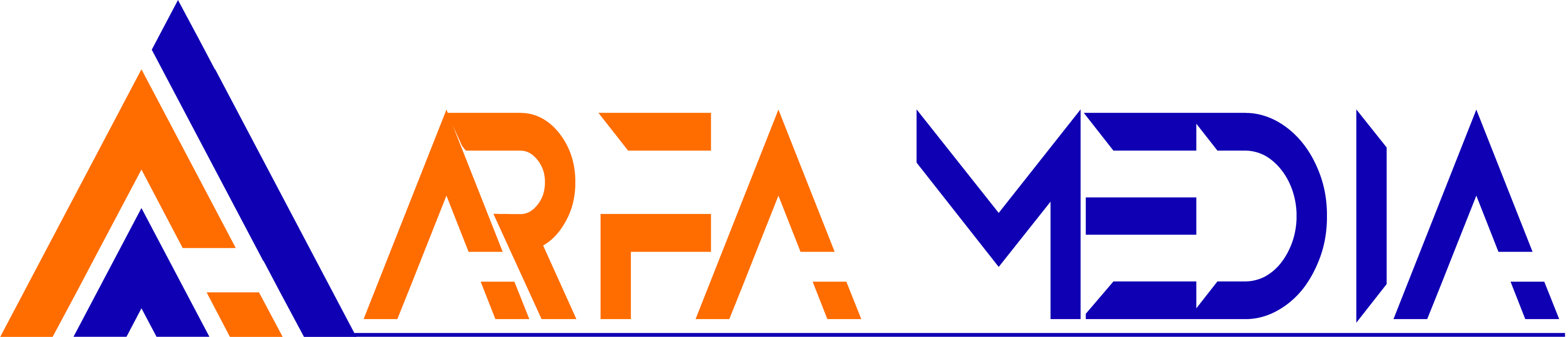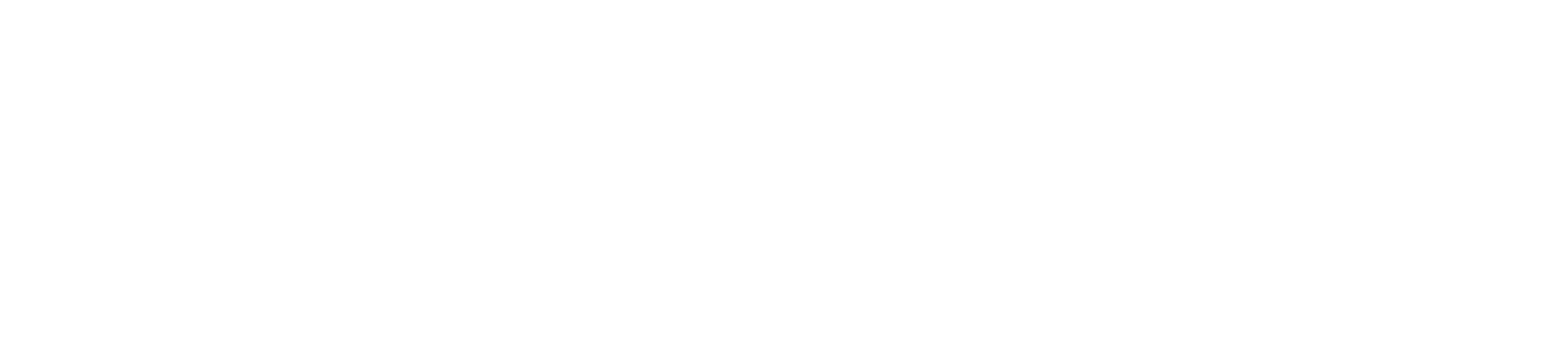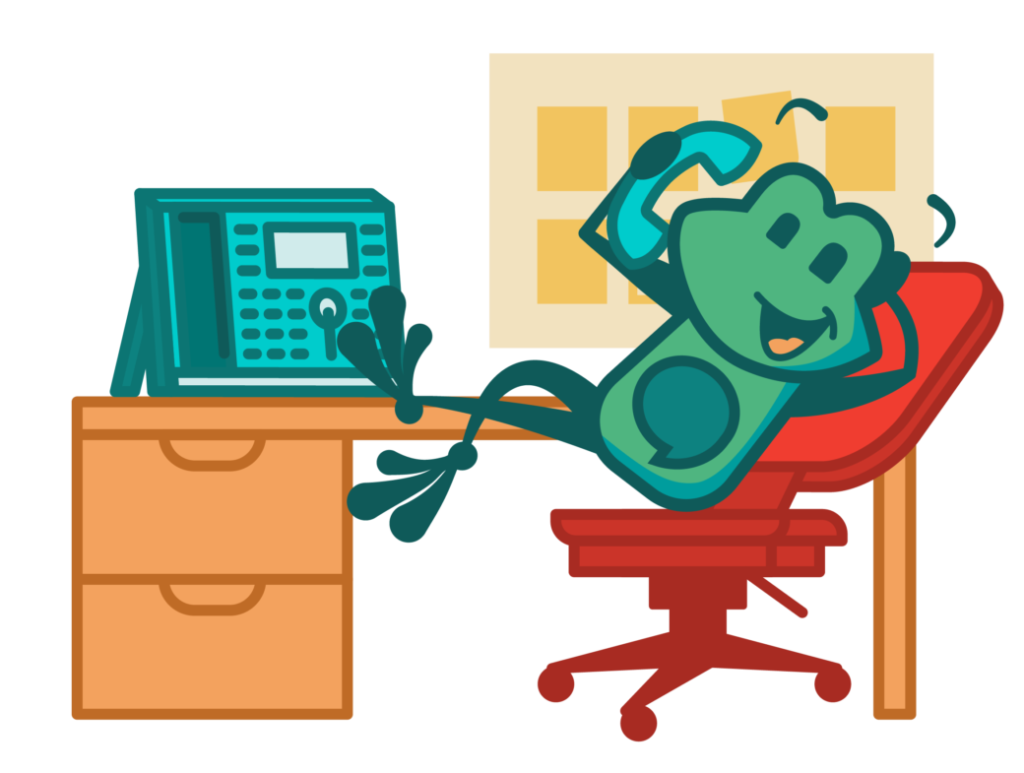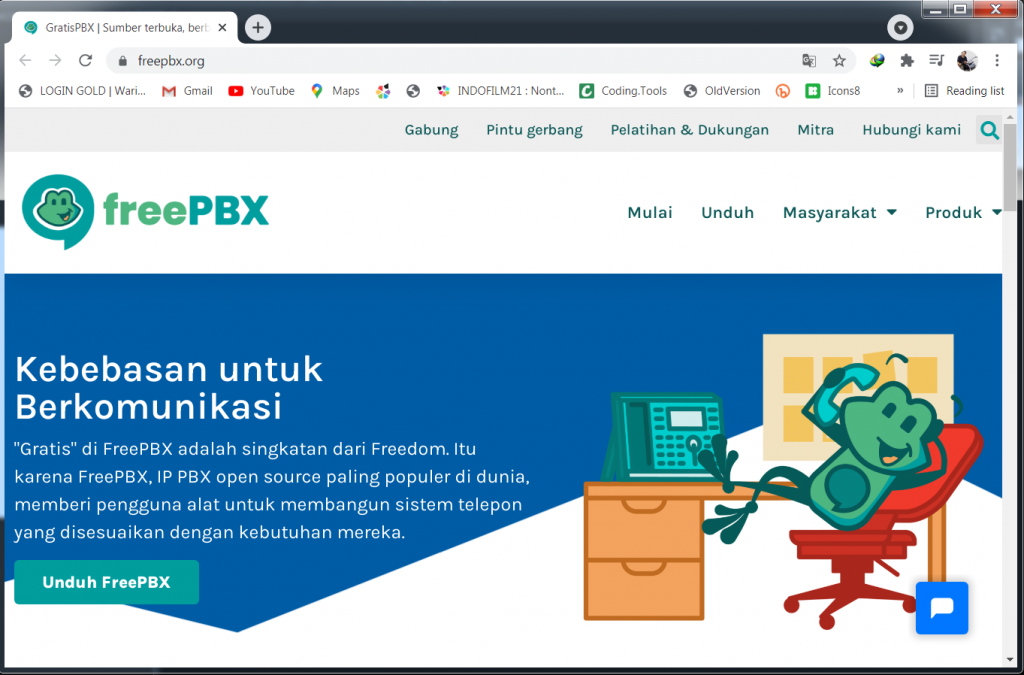Instalasi FreePBX di VirtualBox
Sumber: https://www.freepbx.org
FreePBX adalah Freedom IP PBX open source paling populer di dunia, memberi pengguna alat untuk membangun sistem telepon yang disesuaikan dengan kebutuhan mereka. Distro FreePBX resmi menawarkan cara termudah untuk menginstal dan mengkonfigurasi sistem Instalasi FreePBX di VirtualBox
Tahap-1 : Persiapan
- Menyiapkan Software FreePBX silahkan download di SINI
- kemudian unduh FreePBX
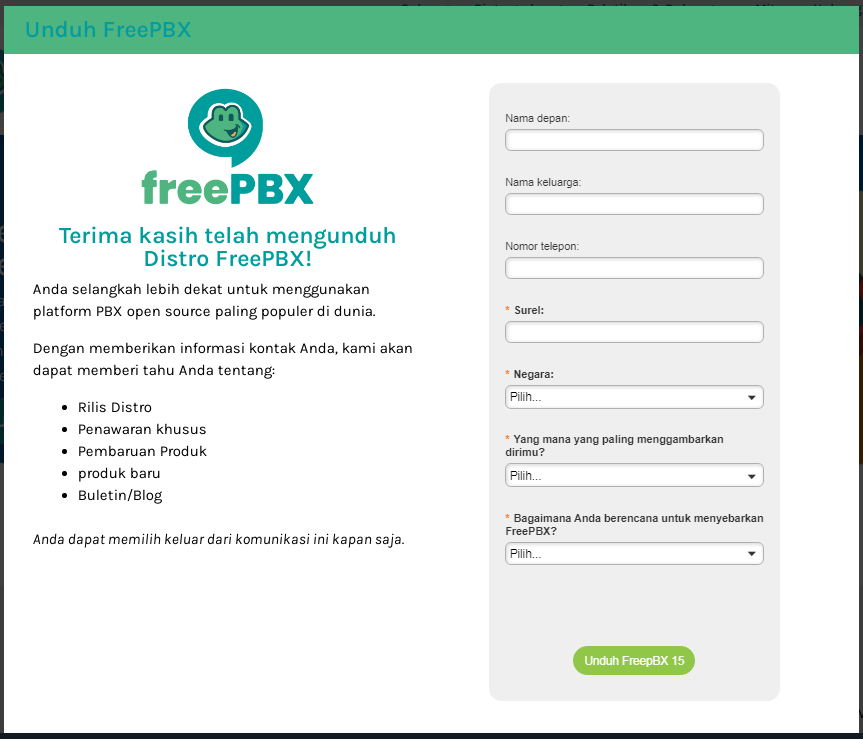
Mengisi form data diri
- Selanjutnya anda akan di arah kan untuk mengisi form sebelum mendownload
- Setelahh semua form di isi langsung ttekan tombol download
- tunggu hingga proses download selesai
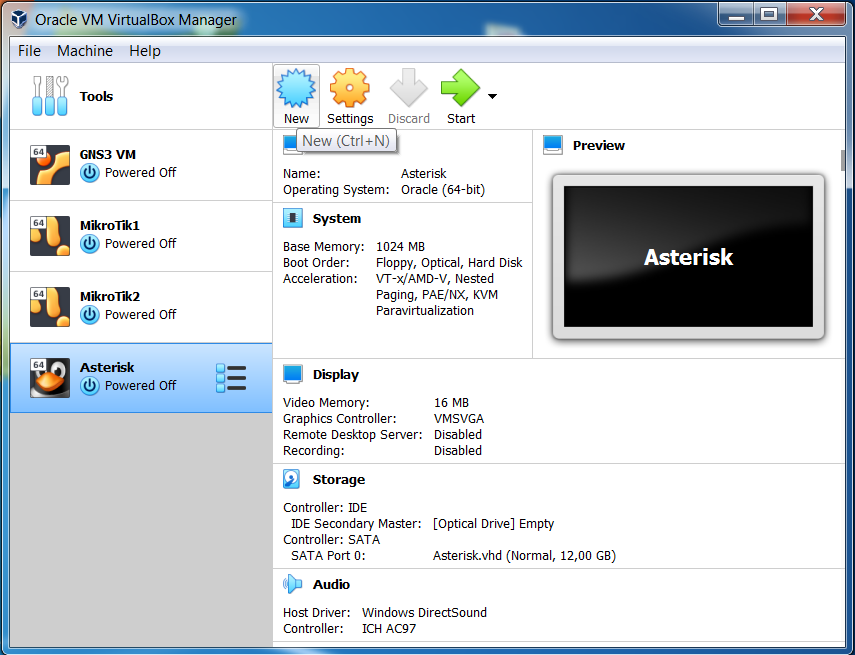
Tahap-2 : Instalasi
- Jika sudah selesai mendownload file, silahkan buka aplikasi VirtualBox, jika belum punya silahkan di unduh di SINI
- Klik New
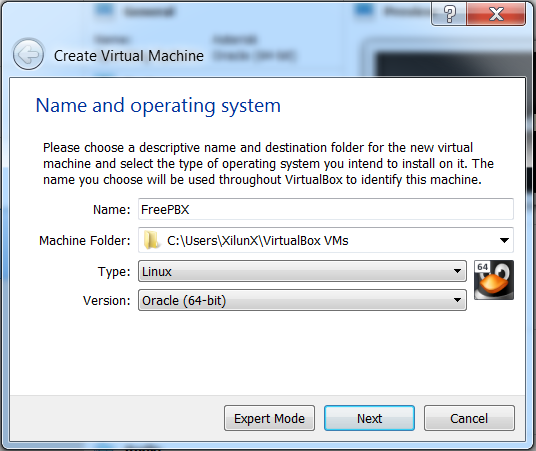
- kemudian isikan Name, pilih Tipe > Linux, dan Versi > Other Linux (64-bit), kemudian klik Next
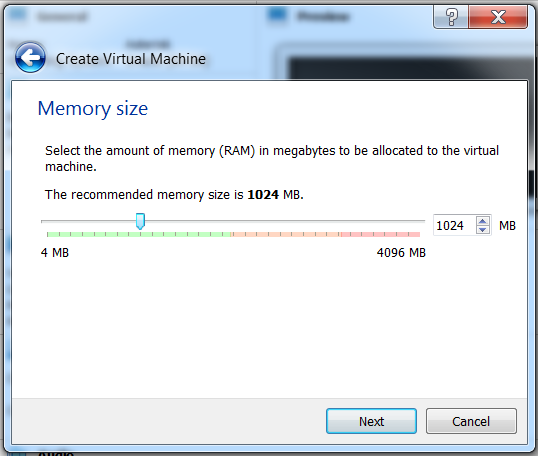
- Setting Memory Size 1024 MB
- Next
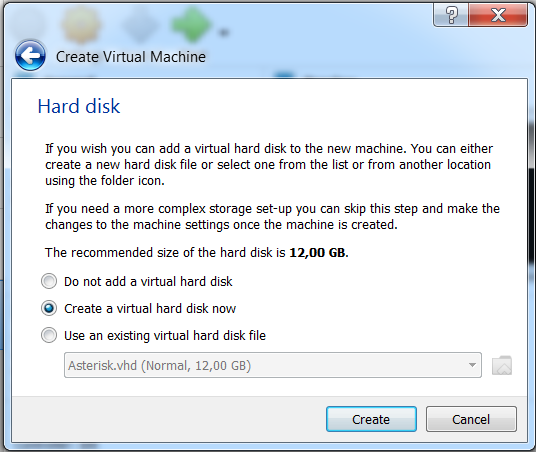
- Pilih Create a virtual hardisk now
- Create

- Pilih VDI (VirtualBox Disk Image)
- Next
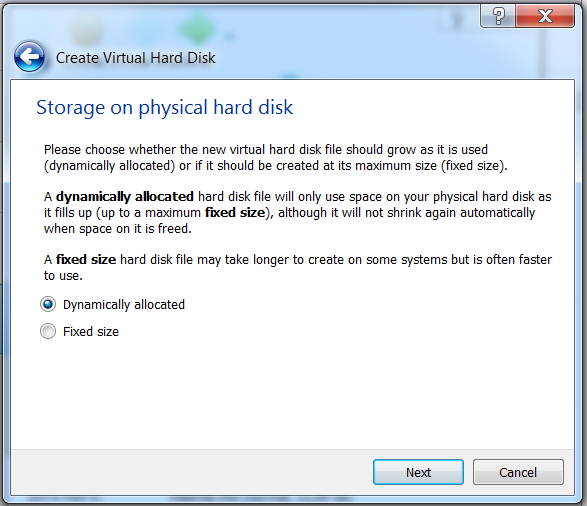
- Pilih Dynamically allocated
- Next
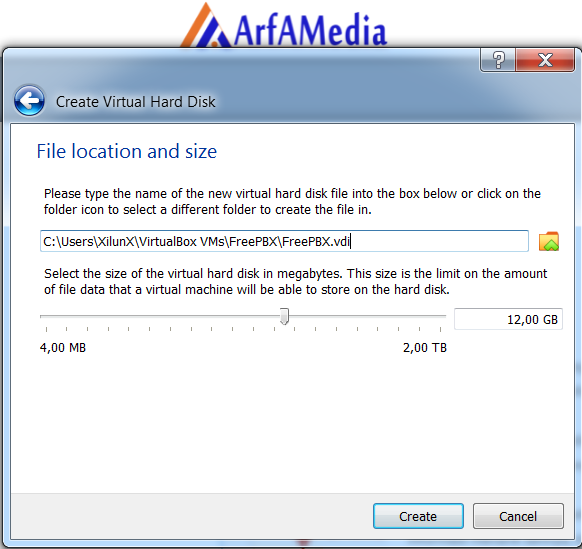
- Untuk tahap ini kita simpan lokasi nya sesuai keinginan kita,
- menentukan kapasitas hardisk yaitu secara default 12,00 GB
- Create
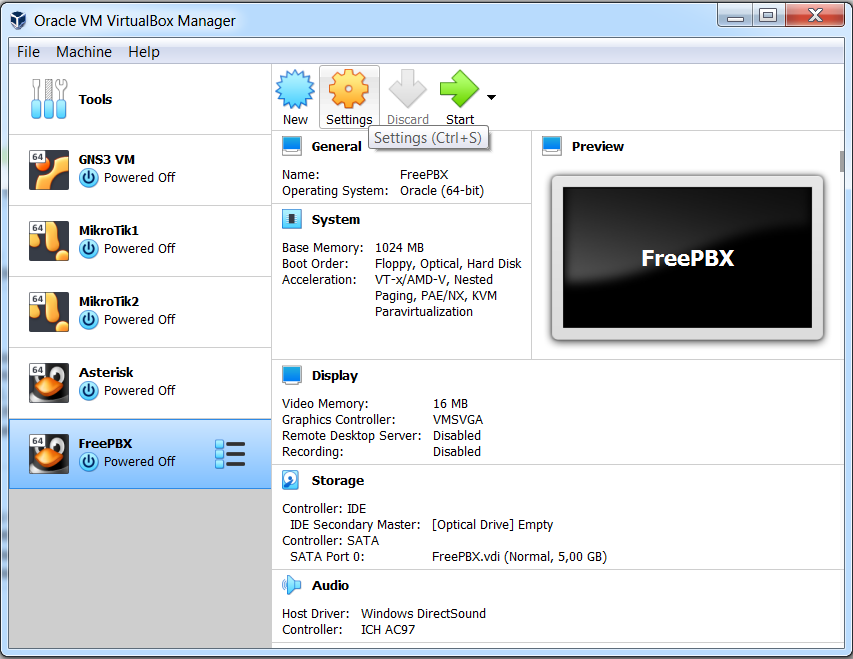
- Selanjutnya pilih menu Setting
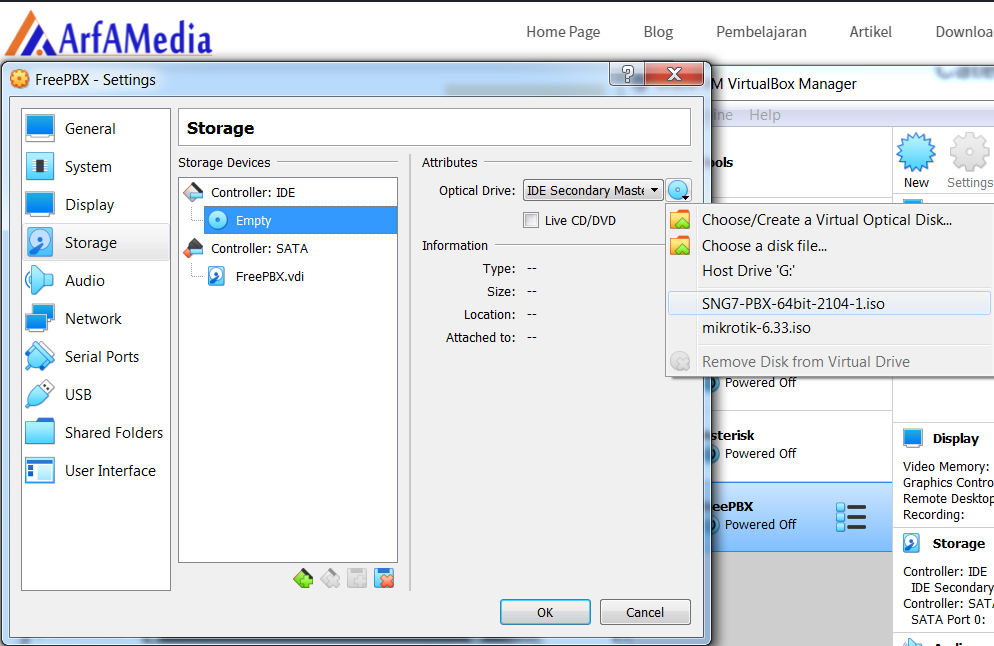
- Selanjutnya pilih storage
- Controller: IDE klik Empty
- Pilih Chose a disk file
- kemudian cari lokasi hasil download FreePBX dengan nama SNG7-PBX-64bit-2104-1.iso
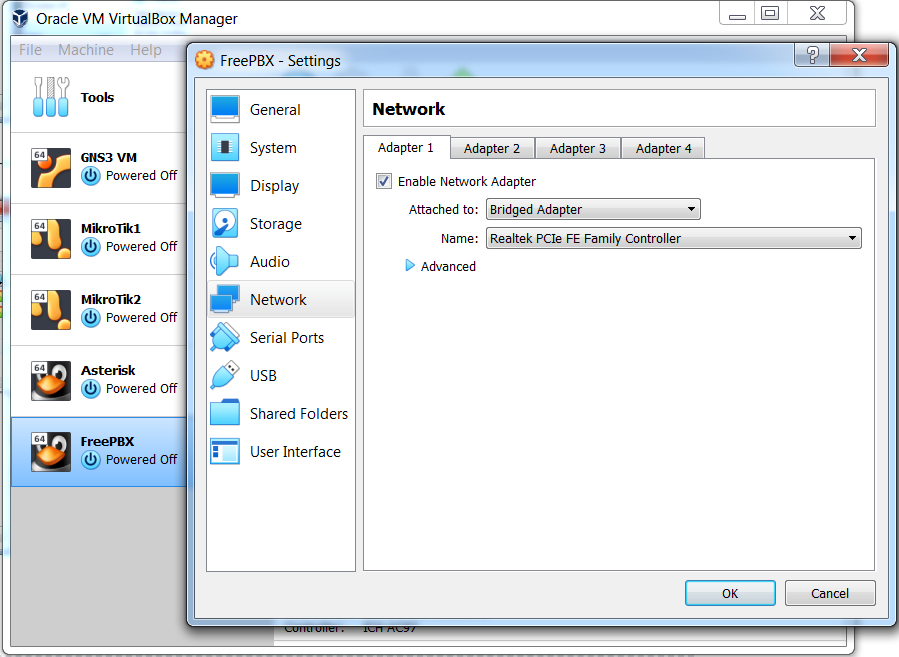
- Selanjutnya pilih Network
- Tab Adafter 1
- Centang Enable
- Attached to: Bridged Adaptor
- OK
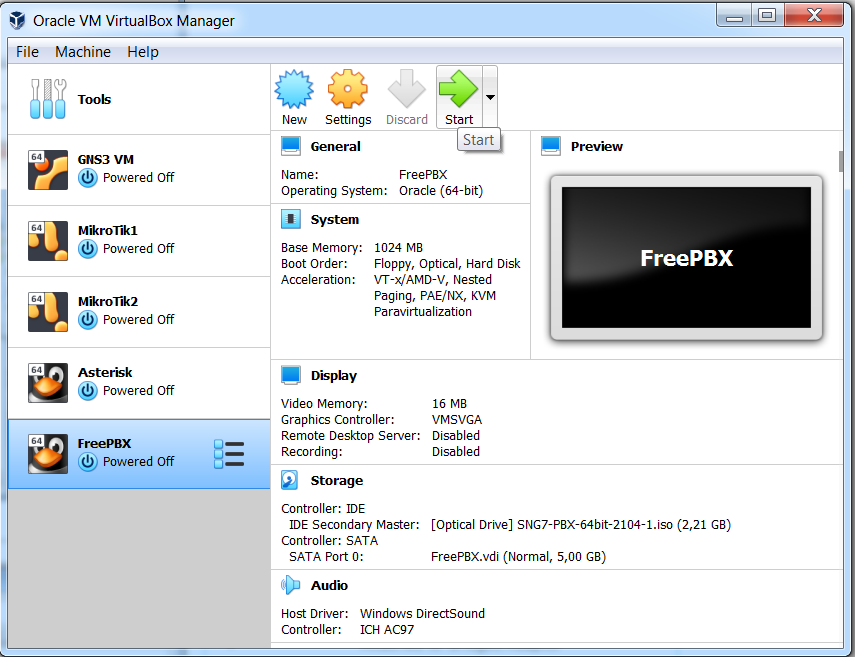
- Kemudian Klik Start
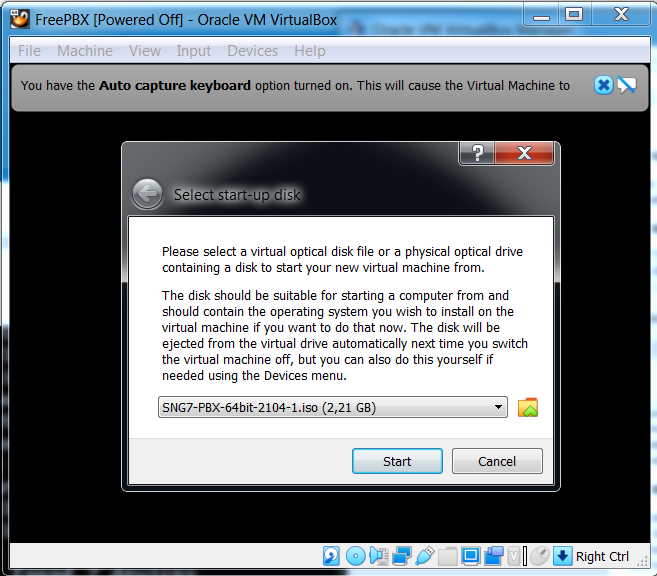
- jika muncul seperti ini arahkan ke file iso FreePBX
- Start
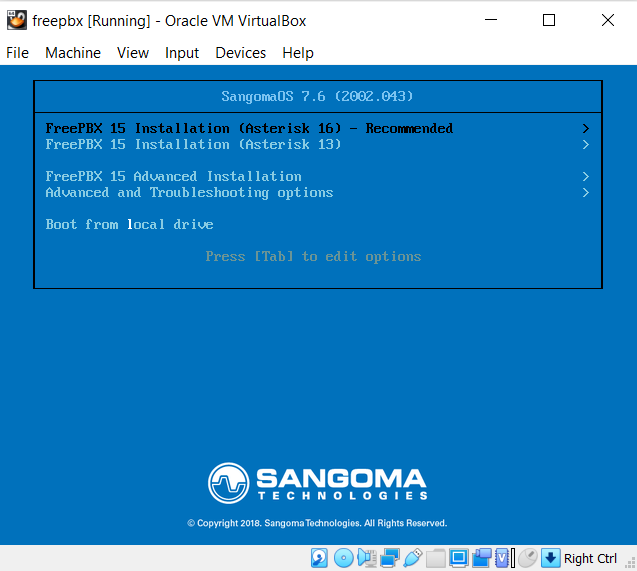
- Setelah muncul tampilan Instalasi, kemudian pilih yang Recommended,
- Enter.
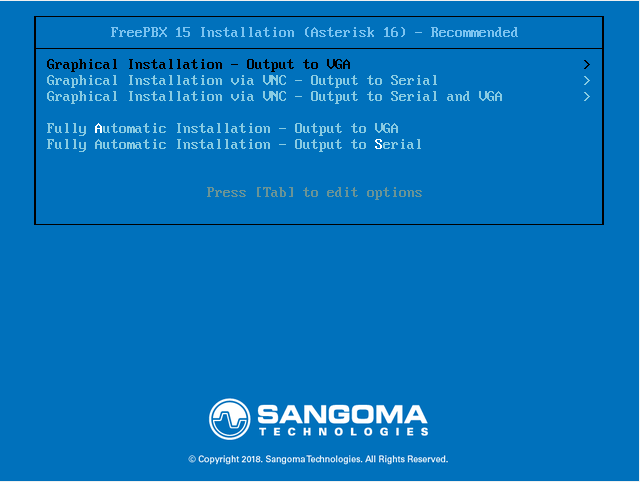
- Pilih Graphical Installation – Output to VGA,
- Enter
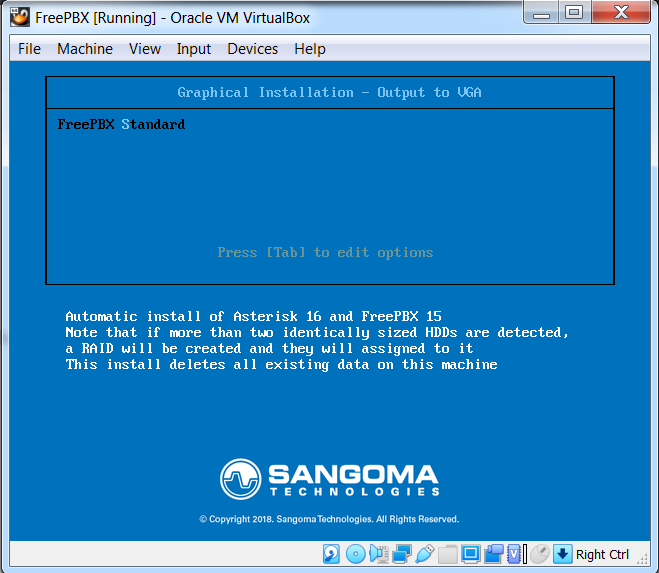
- FreePBX Standard,
- Enter
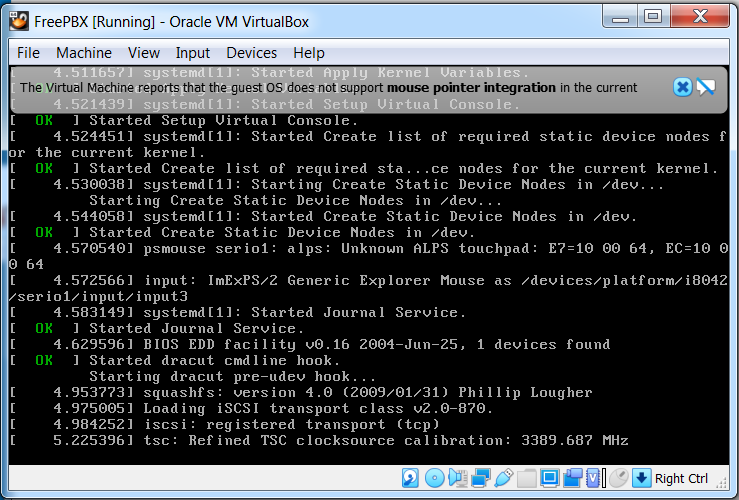
- Proses Instalasi,
- Tunggu sampai selesai
- Sambil menunggu, biar tidak bosan, putar musik dibawah ini
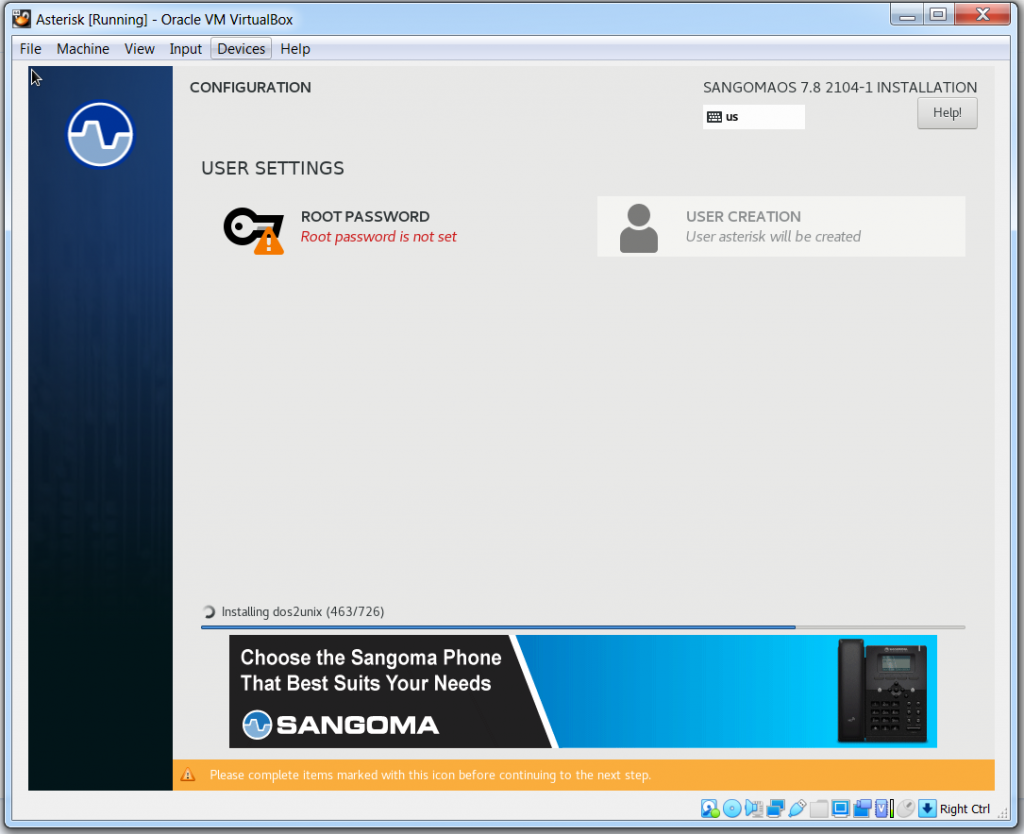
- Di sini anda di minta untuk membuat root pasword
- Klik ROOT PASSWORD
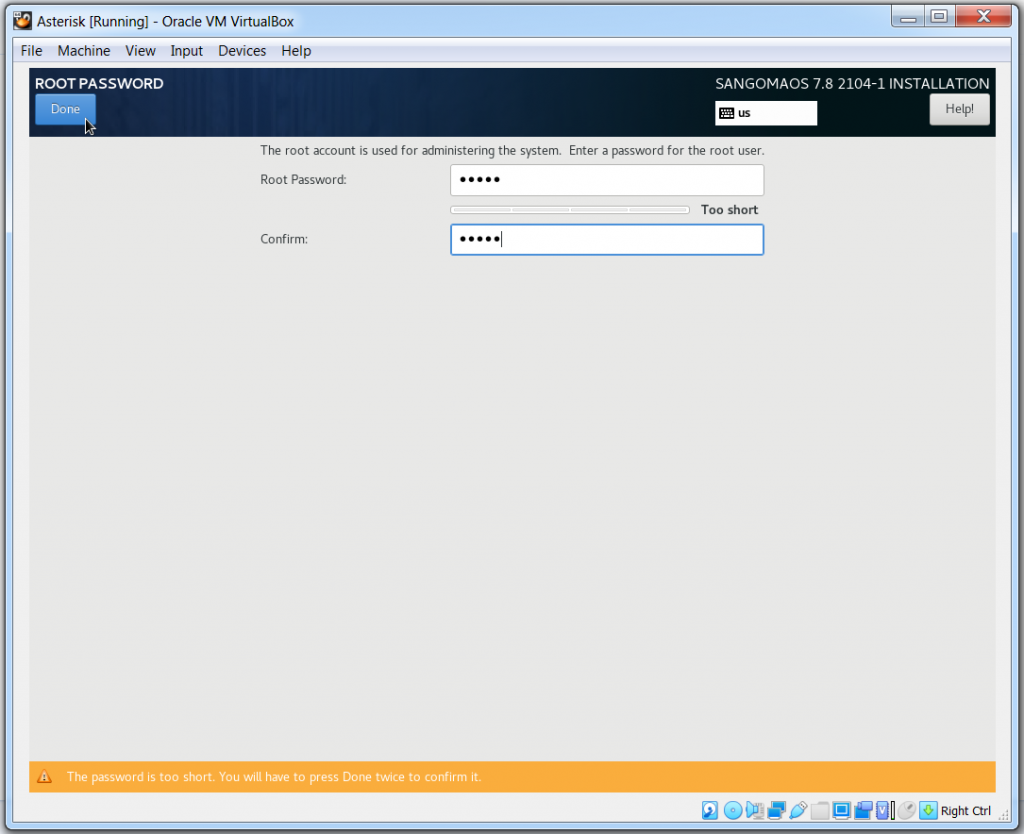
- Masukan password pada kolom Root Pasword
- Ulangi sekali lagi dengan password yang sama
- Done
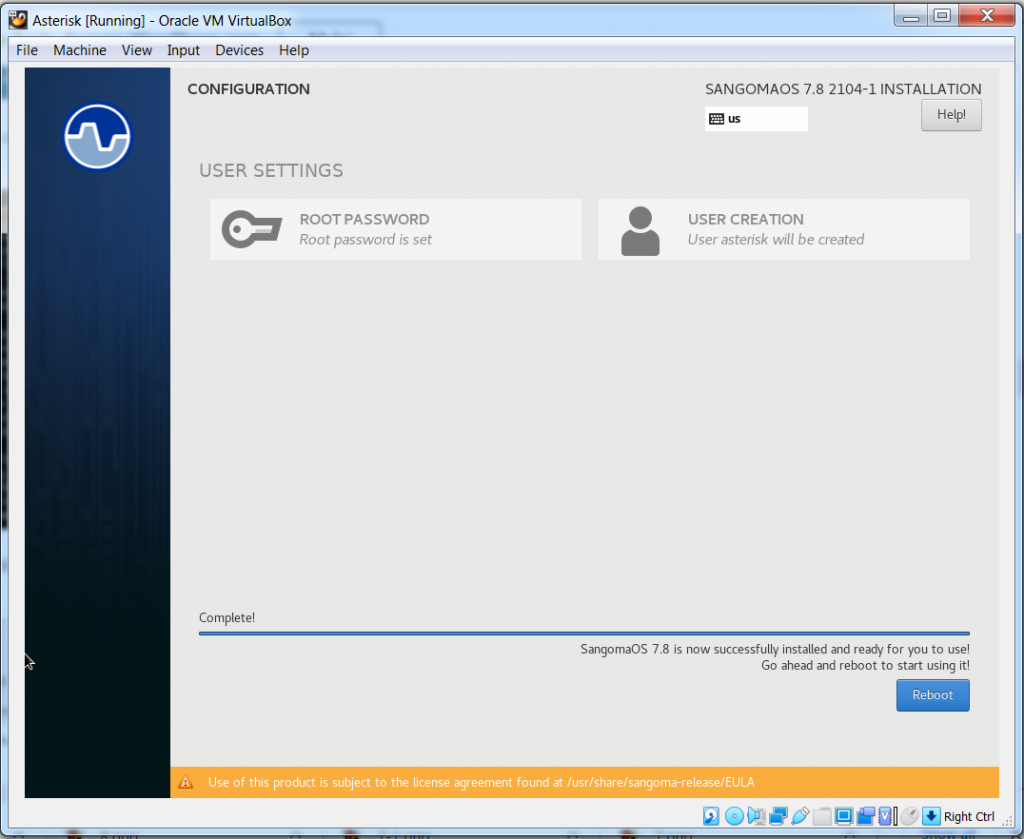
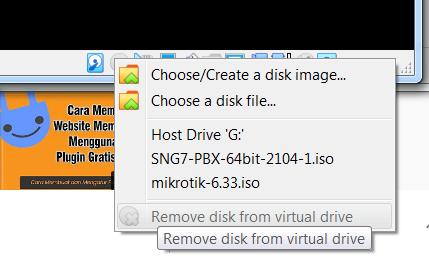
- Instalasi selesai
- Sebelum Reboot keluarkan dulu (Remove) file ISO FreePBX from virtual drive
- Klik Reboot
Mengaktifkan FreePBX Server
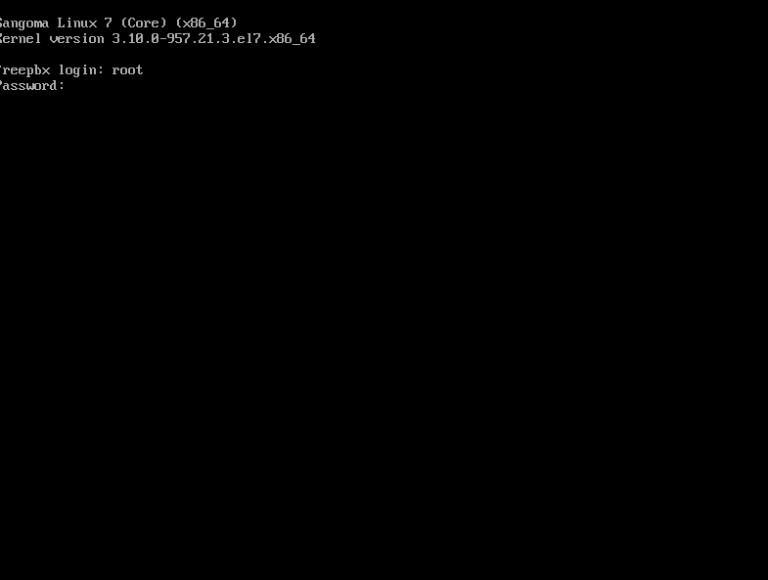
- Setelah muncul tampilan seperti ini,
- freepbx login: root
- password: (masukan pasword yang anda atur pada saat instalasi) jangan mengulang ulang dalam pengetikan password
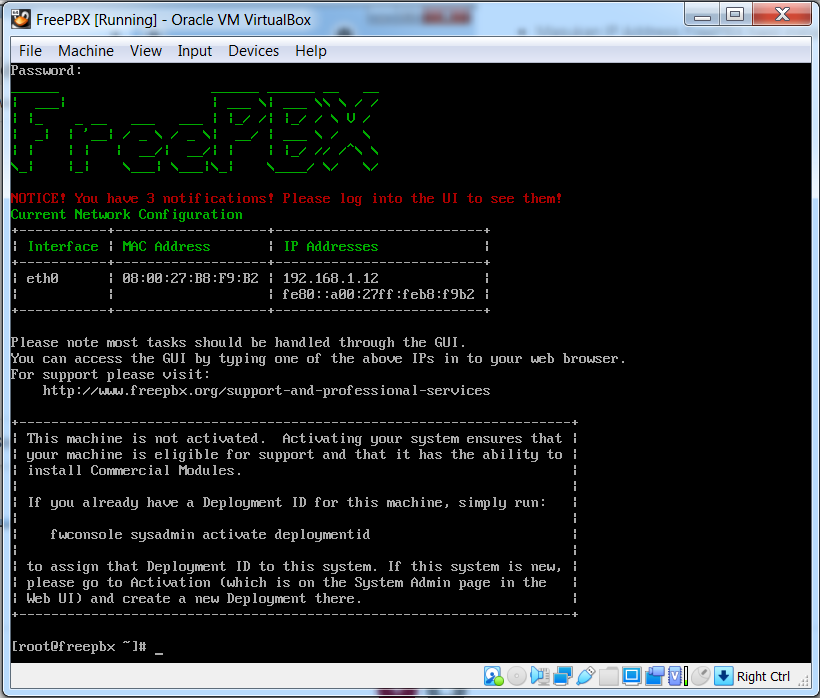
- Di bagian ini anda perhatikan tabel yang terdapat IP Address
- IP Address ini nanti akan kita gunakan untuk mensetting lanjutan di Aplikasi Browser.
- untuk selanjutnya anda buka aplikasi browser (Chrome, Firefox atau yang lainnya)
Konfigurasi Awal FreePBX melalui Web Browser
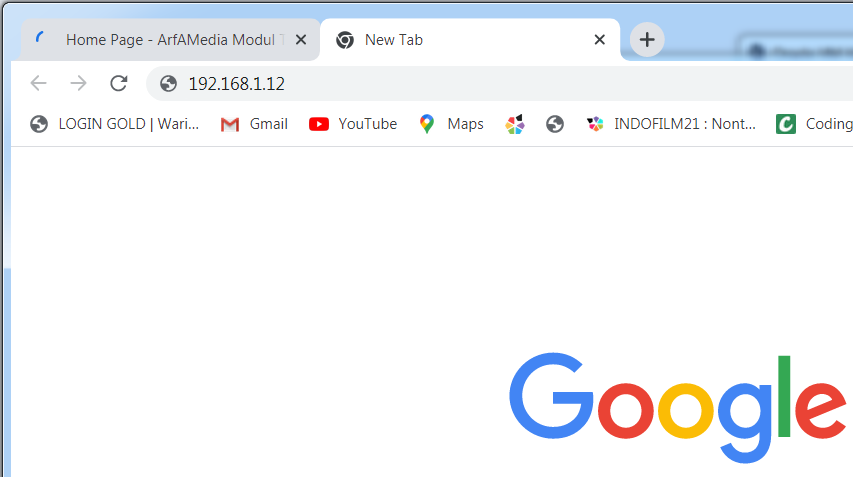
- Masukan IP Address FreePBX hasil instalasi anda ke Address Bar aplikasi browser
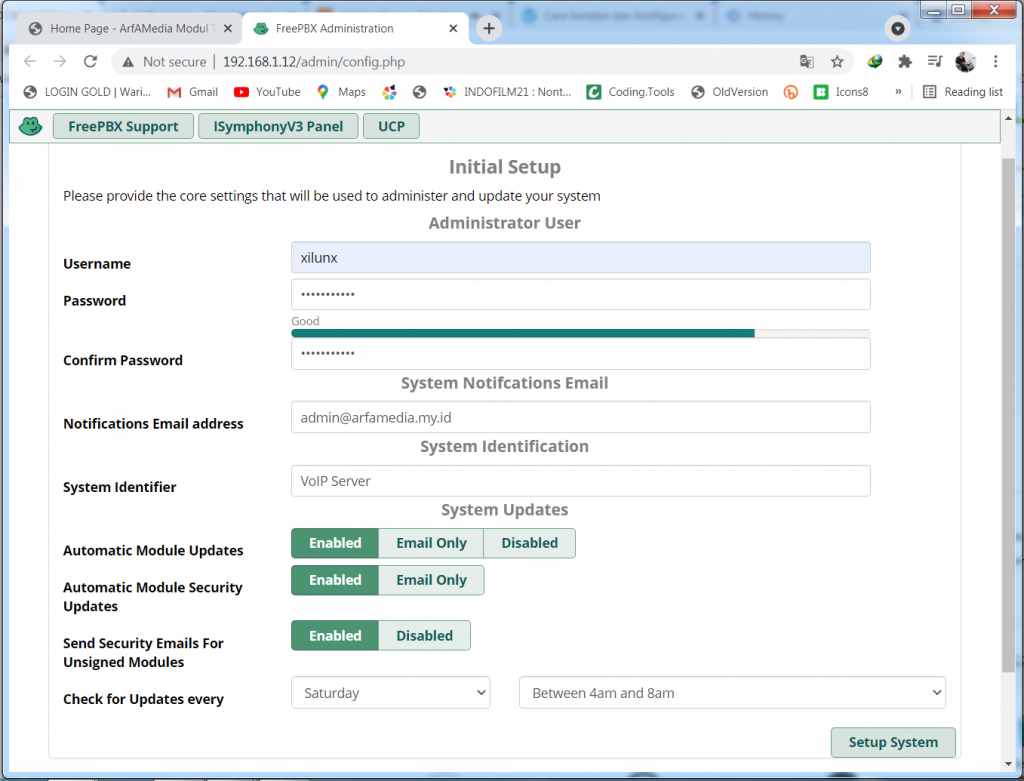
- Di tahapan awal ini anda diminta mengisi form Administrator User
- Anda lengkapi sesuai arahan yang di form
- jika sudah selesai klik tombol Setup System
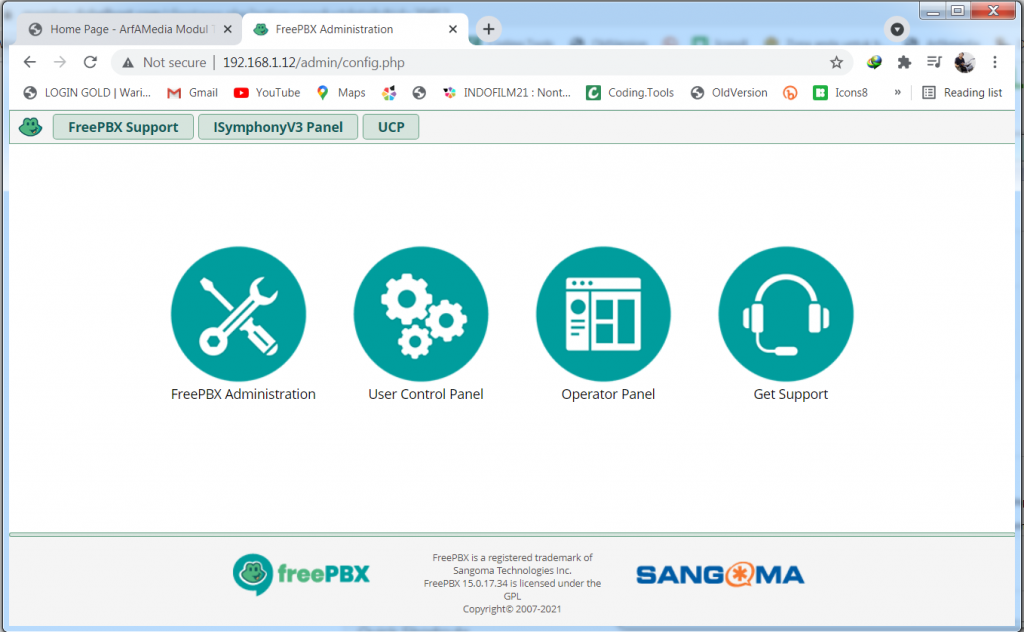
- Sampai di sini Instalasi FreePBX sudah selesai,
- Selanjutnya anda pilih FreePBX Administration
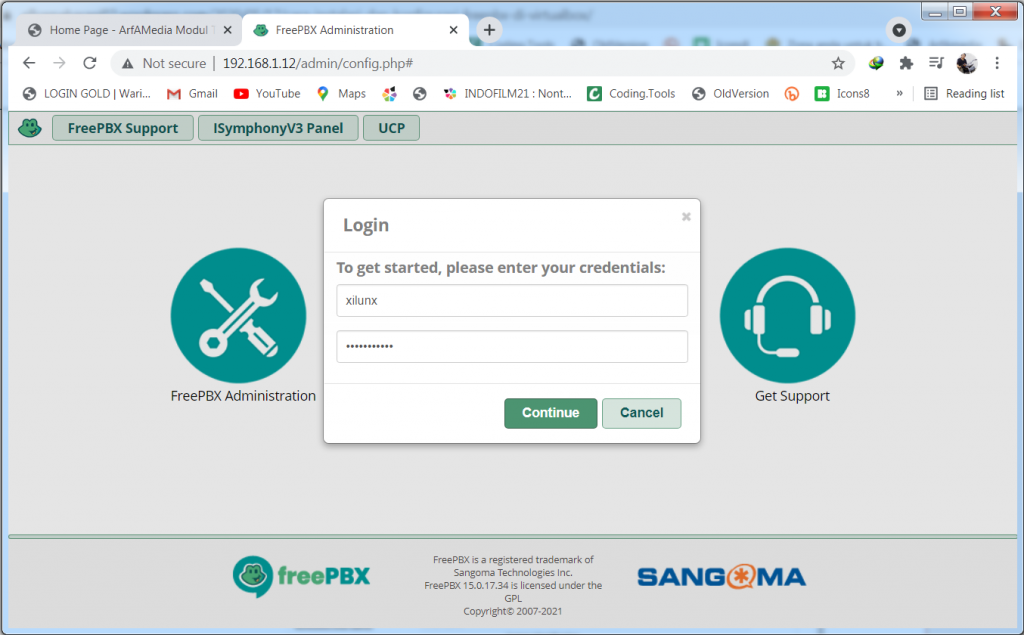
- menuju FreePBX Adminintration anda diminta login terlebih dahulu, masukan username dan pasword yang anda buat di setingan awal
- Klik Continue
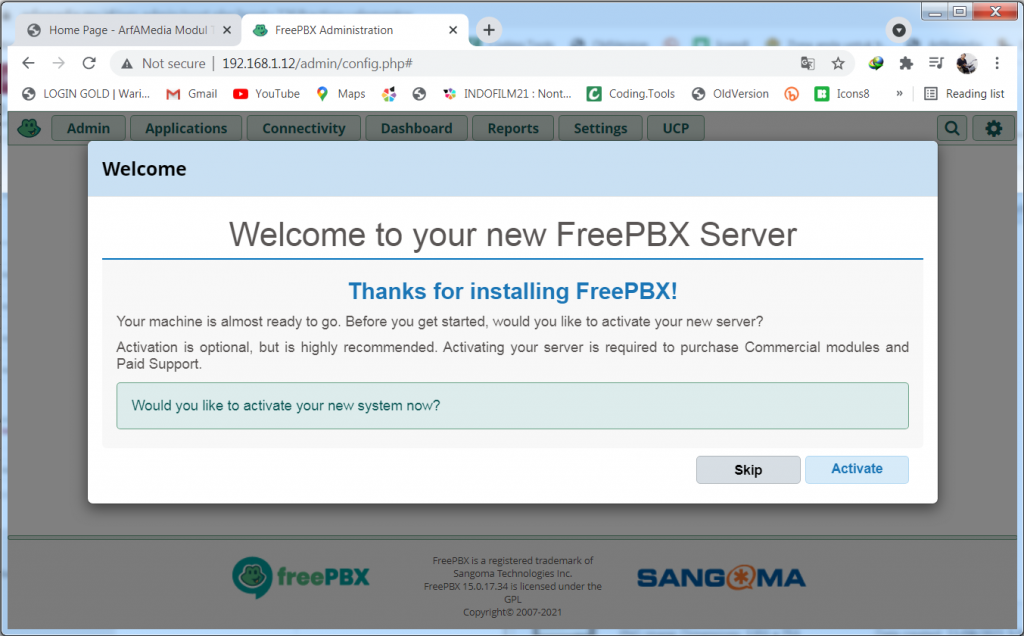
Selamat datang di Server FreePBX baru Anda
- Hanya sampai disini yang bisa Admin saharing semoga bisa bermanfaat,
- untuk konfigurasi lanjutan InsyaAllah akan Admin Posting secepatnya,
- Mohon maaf sebelumnya jika Potingan tentang Instalasi FreePBX di VirtualBox masih banyak kekurangannya, TERIMAKASIH