Langkah Kerja :
Dalam kegiatan uji kompetensi ini anda bertindak sebagai Teknisi Jaringan. Tugas anda sebagai teknisi adalah membangun jaringan,sharing file,sharing printer dan membuat hak akses. Wifi Router berfungsi sebagai Gateway Jaringan Lokal, Hotspot, DHCP server, tersebut di share ke client melalui jalur kabel (non hotspot) dan wireless (hotspot).
A. IP PC 1
a. IP PC 1 : 192.150.3.130/27
b. Gateway : 192.150.3.129
c. Workgroup : Nama_Peserta
B. IP Laptop/PC 2
a. IP PC 2 : 192.150.3.135/27
b. Gateway : 192.150.3.129
c. Workgroup : Nama_Peserta
C. WLAN :
a. IP Access Point : DHCP Pool/27
b. SSID : Nama_Peserta
c. Password : 12345678
D. Sharing File :
PC 1 : share Flashdisk Drive(x):\Biodata\Biodata.doc
Untuk PC 2 dan wireless client buat hak akses read only terhadap sharing document pada PC1
6. Lakukan pengujian pada seluruh client pada jaringan, dengan ketentuan sebagai berikut:
Client PC jaringan kabel:
a. Terhubung dengan port 2 pada wireless router
b. IP Address : 192.150.3.2/24
c. Sistem operasi : Windows
d. Sharing file melalui flashdisk
e. Print Biodata.doc
Client Laptop jaringan kabel:
f. Terhubung dengan port 4
g. IP Address : 192.150.3.5/24
h. Sistem operasi : Windows
Client jaringan wireless:
i. IP Address : DHCP
j. Sistem operasi : Android / IOS
GAMBAR KERJA
Dengan memperhatikan langkah kerja di atas bahwa konfigurasi jaringan ini tidak membutuhkan koneksi internet, tetapi topologi pada gambar kerja admin menambahkan internet yang terhubung ke ether1 ini sifatnya opsional saja, jadi mau terhubung ke internet atau tidak maka tidak jadi masalah.
PEMBAHASAN
Untuk langkah 1 – 4 di postingan ini tidak kita bahas, akan tetapi kita fokus pada pembahasan ke 5 yaitu Konfigurasi Topologi Jaringan sesuai dengan ururtan langkah kerja di atas.
A. IP PC 1
a. IP PC 1 : 192.150.3.130/27
b. Gateway : 192.150.3.129
c. Workgroup : Nama_Peserta
Silahkan anda setting IP Address dan Workgroup pada PC1, Admin yakin anda sudah bisa mensettingnya, hubungkan PC1 ke Router pada lubang ether2
B. IP Laptop/PC 2
a. IP PC 2 : 192.150.3.135/27
b. Gateway : 192.150.3.129
c. Workgroup : Nama_Peserta
Silahkan anda setting IP Address dan Workgroup pada PC2/Laptop, Admin yakin anda sudah bisa mensettingnya, jangan lupa menghubungkan printer pada PC2/Laptop dan juga menghubungkan ke Router pada lubang ether4
C. WLAN :
a. IP Access Point : DHCP Pool/27
b. SSID : Nama_Peserta
c. Password : 12345678
Pada poin C, kita akan setting pada Router Mikrotik dengan menggunakan Aplikasi Winbox untuk me-remote-nya. Setelah semua di setting sesuai Topologi diatas, silahkan login ke mikrotik melalui aplikasi Winbox.
SETTING PADA INTERFACE
setelah login, pilih menu Interfaces
Rename semua interface dengan cara double klik pada masing-masing interface, untuk memudahkan dalam melakukan setingan selanjutnya.
ini opsi saja jika tidak terhubung ke internet lewati saja langkah ini, dan jika ingin di hubungkan ke internet maka untuk ether1 harus di setting secara Dynamic yaitu mendapatkan IP Address dari penyedia internet dengan cara :
klik menu: IP –> DHCP Client –> Add (+) –> Interface: ether1-INTERNET –> OK
dan ini adalah hasil setting dari DHCP Client, perhatikan pada kolom status harus bound, artinya ether1 telah berhasil mendapatkan IP dari dhcp server
dan ini adalah hasil setting dari DHCP Client, perhatikan pada kolom status harus bound, artinya ether1 telah berhasil mendapatkan IP dari dhcp server
SETTING BRIDGE
Pada Router MikroTik memiliki fitur Bridge, Fitur Bridge ini berfungsi untuk menggabungkan beberapa interface sehingga gabungan interface tersebut berada dalam satu segmen alamat IP. yang secara fungsi sama seperti switch
Cara setting Bridge:
klik Bridge –>Bridge –> Add [+] –> General –> Name: bridge-ArfaMedia –>OK
setelah bridge nya di buat, setingan lanjut ke tab Ports kemudian tambahkan ports nya dan pada interface masukan mulai ether2 hingga ether5 satu persatu hingga interface Wlan, perhatikan gambar di atas.
SETTING DHCP SERVER PADA BRIDGE
Seting DHCP Server pada bridge adalah untuk memberikan konfigurasi IP Address kepada Client yang terhubung melalui jaringan Wireless (Hotspot), Pool yang akan di gunakan antara 192.150.3.136 – 192.150.3.158
Kenapa di mulai dari 192.150.3.36 karena 192.150.3.129 hingga 192.150.3.135 di alokasikan untuk IP Adress Static, dan IP address yang kita gunakan berada di subnet ke-5 dari prefix [ /27 ]
Seting DHCP server pada Bridge:
IP –> DHCP Server –> DHCP – DHCP Setup
Seting DHCP Setup ikuti langkah seperti pada gambar di atas hingga Finish
SETTING WIRELESS
Setelah DHCP Server kita seting selanjutnya beralih ke Wireless pada tab WiFi Interfaces double klik wlan1-ArfaMedia –> pada jendela bau arahkan settingan pada tab Wireless
Settingan pada tab Wireless:
Mode: ap bridge
Band: 2GHz-B/G/NA
Chanel Width 20MHz
Frequency: 2412
SSID: ArfaMedia
yang lainnya biarkan default
kemudian Centang pada bagian Default Authentication, setelah selesai klik OK
perhatikan pada gambar di atas.
Selanjutnya beralih pada tab Security Profiles
Name: default
Mode: dynamic keys
Authentication Types Centang WPA PSK dan WPA2 PSK (boleh centang salah satu atau centang ke duanya).
WPA Pre-Shared Key: 12345678
WPA2 Pre-Shared Key: 12345678
dan klik OK untuk menyimpan hasil setingan
Tahap berikutnya adalah PENGUJIAN hasil konfigurasi dengan cara :
- ping keseluruh perangkat jaringan
- Akses Sharing file melalui PC2 dengan Hak Akses Read Only
- Print dokumen Biodata.doc melalui PC1
- Cek Workgroup melalui Property Komputer
TERIMAKASIH SUDAH BERKUNJUNG, SEMOGA SUKSES DAN DIMUDAHKAN URUSANNYA DALAM MENGHADAPI UJIKOM
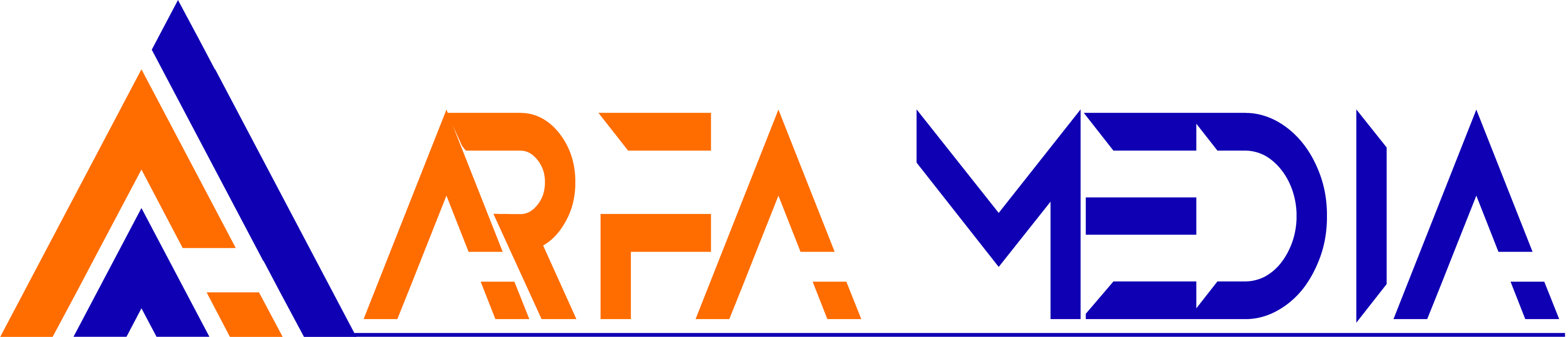
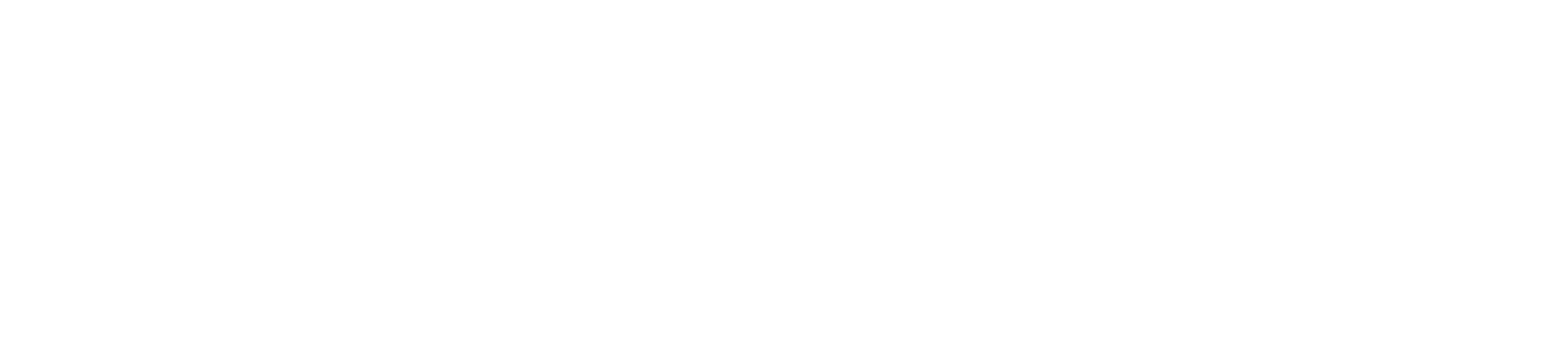
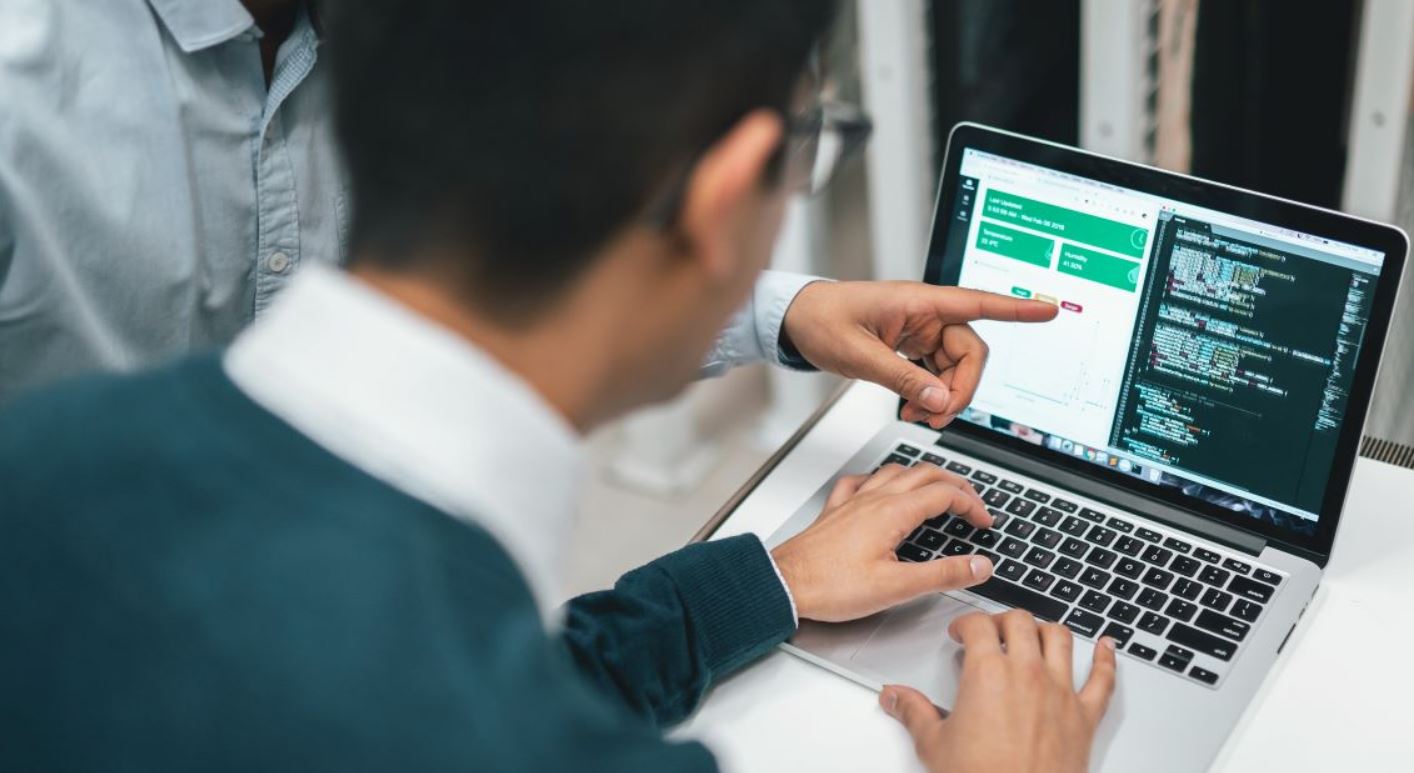
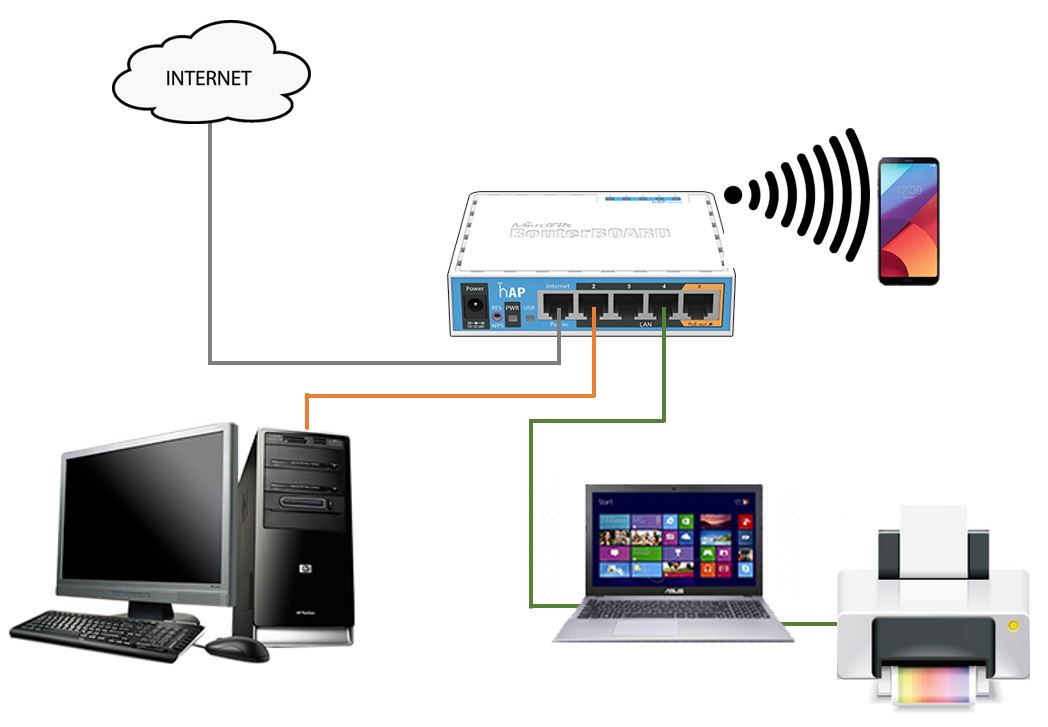
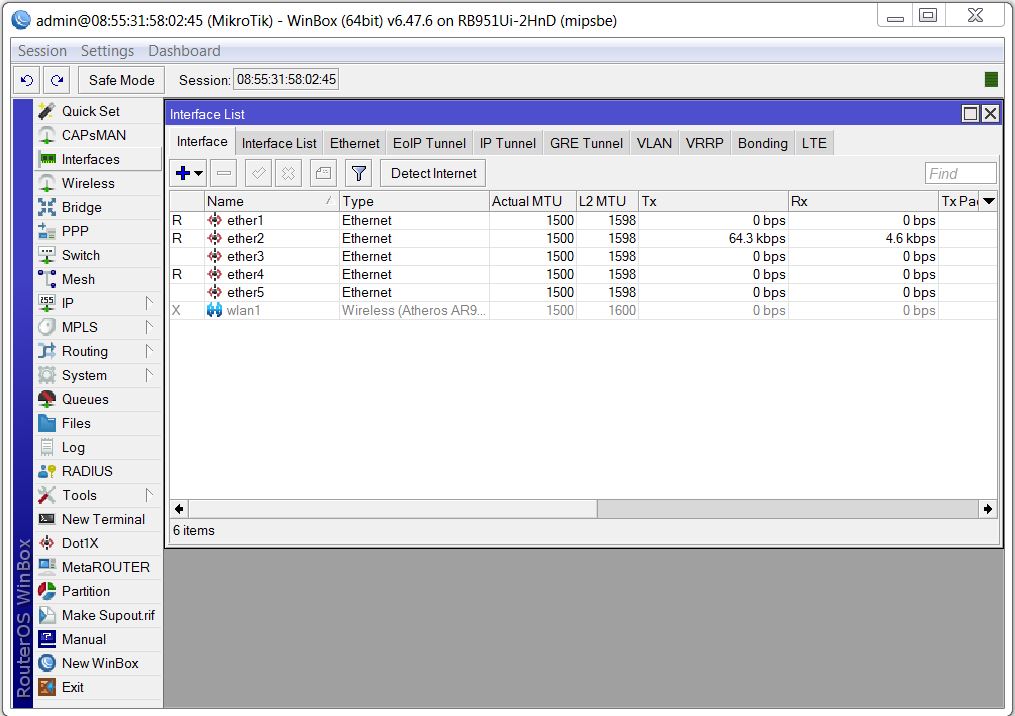
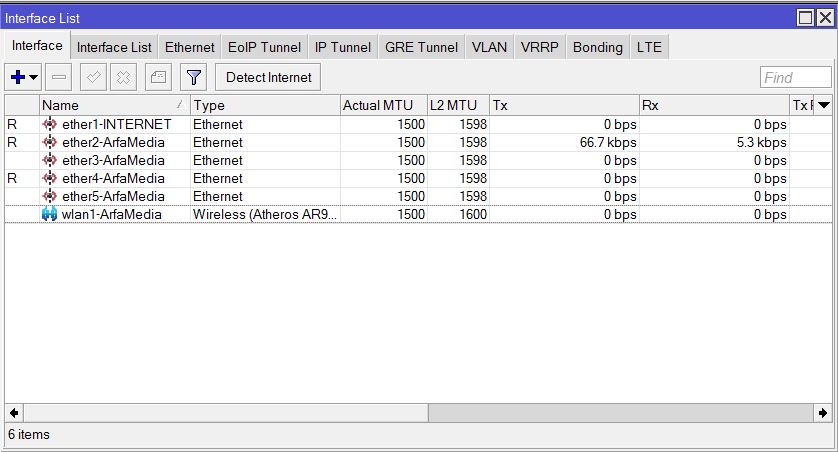
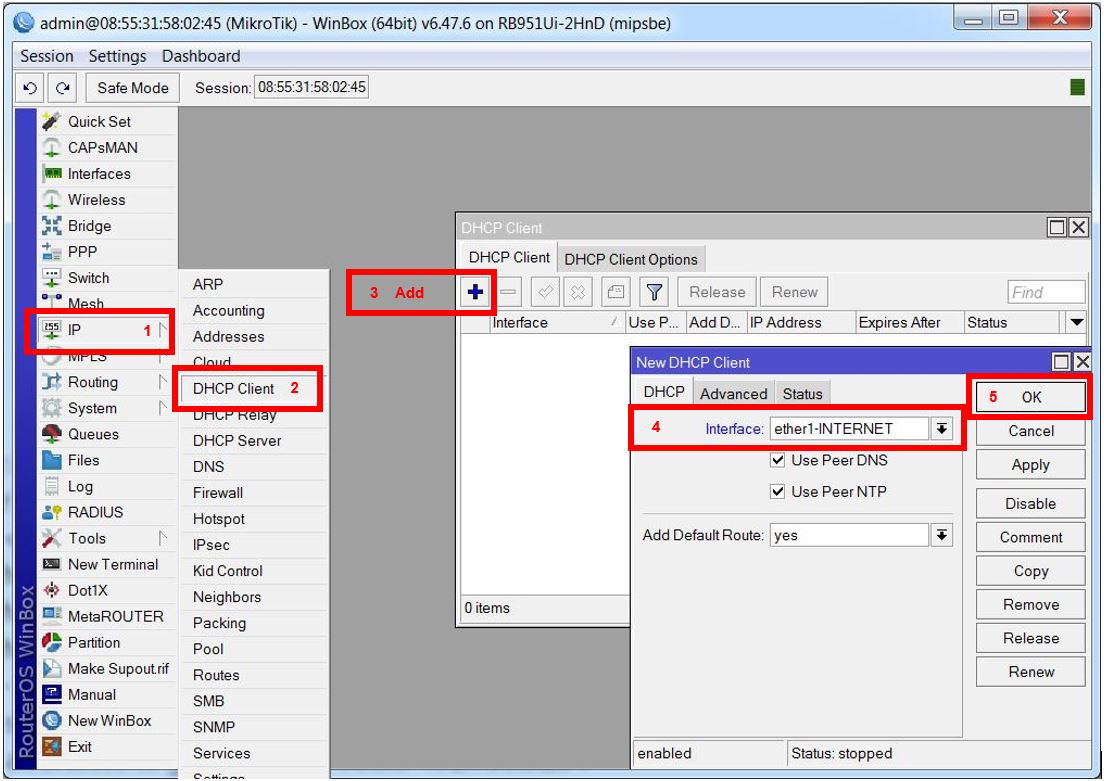
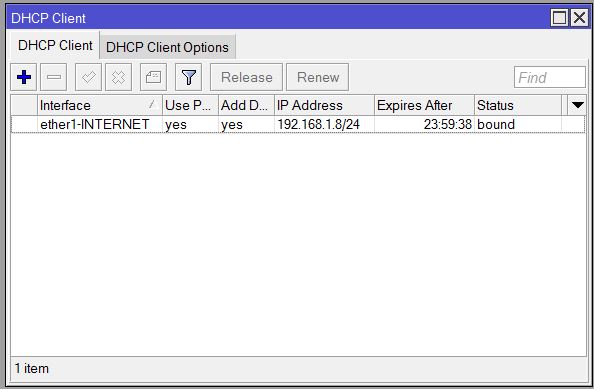
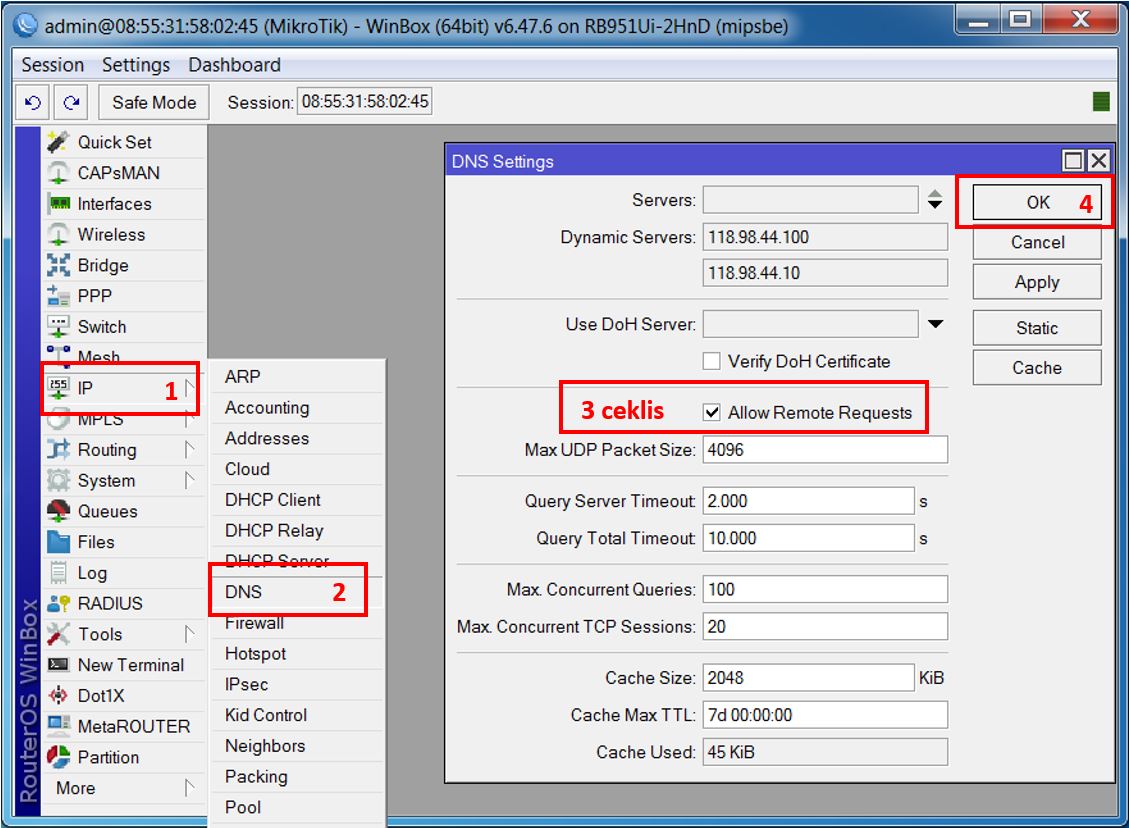
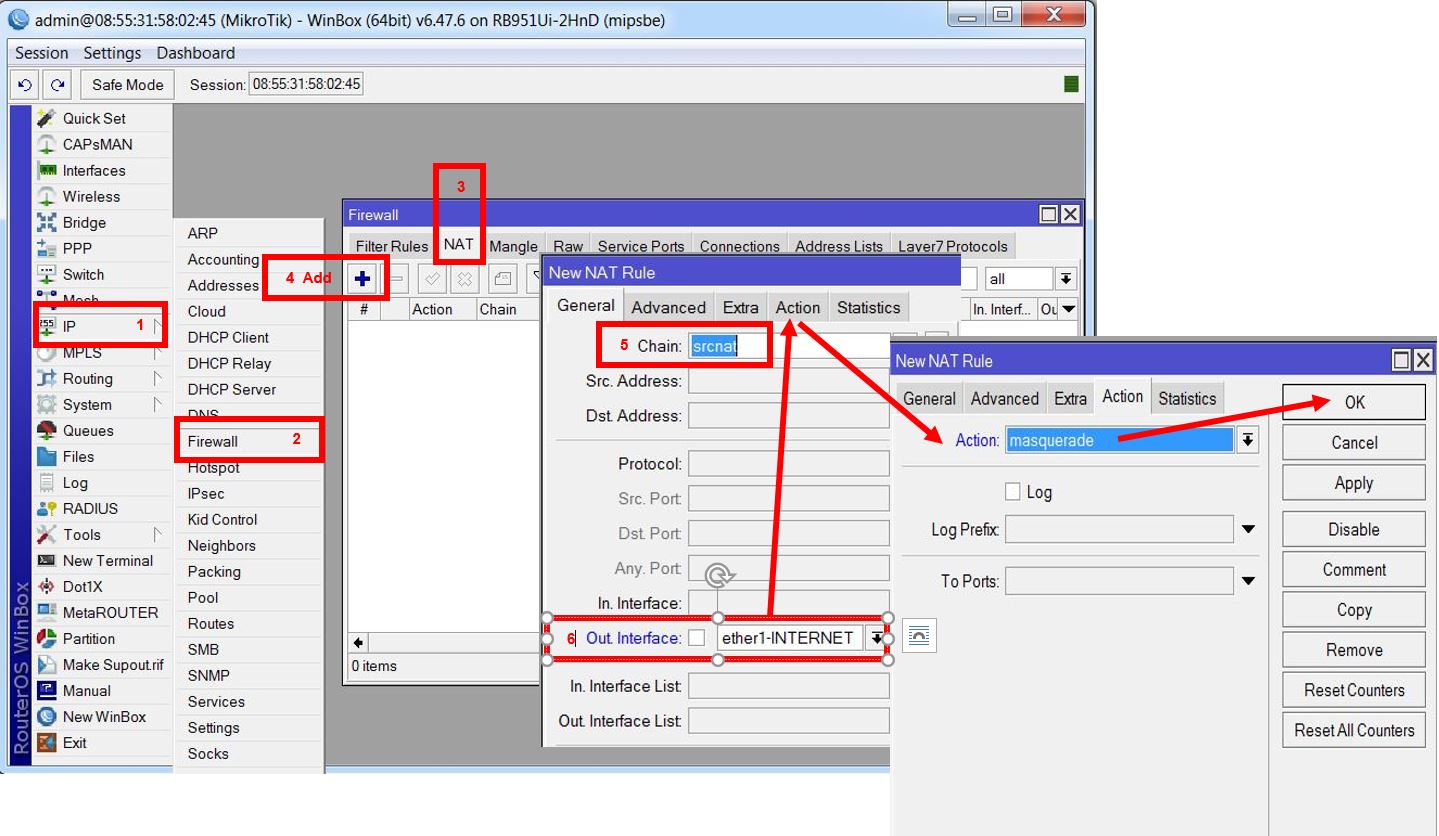
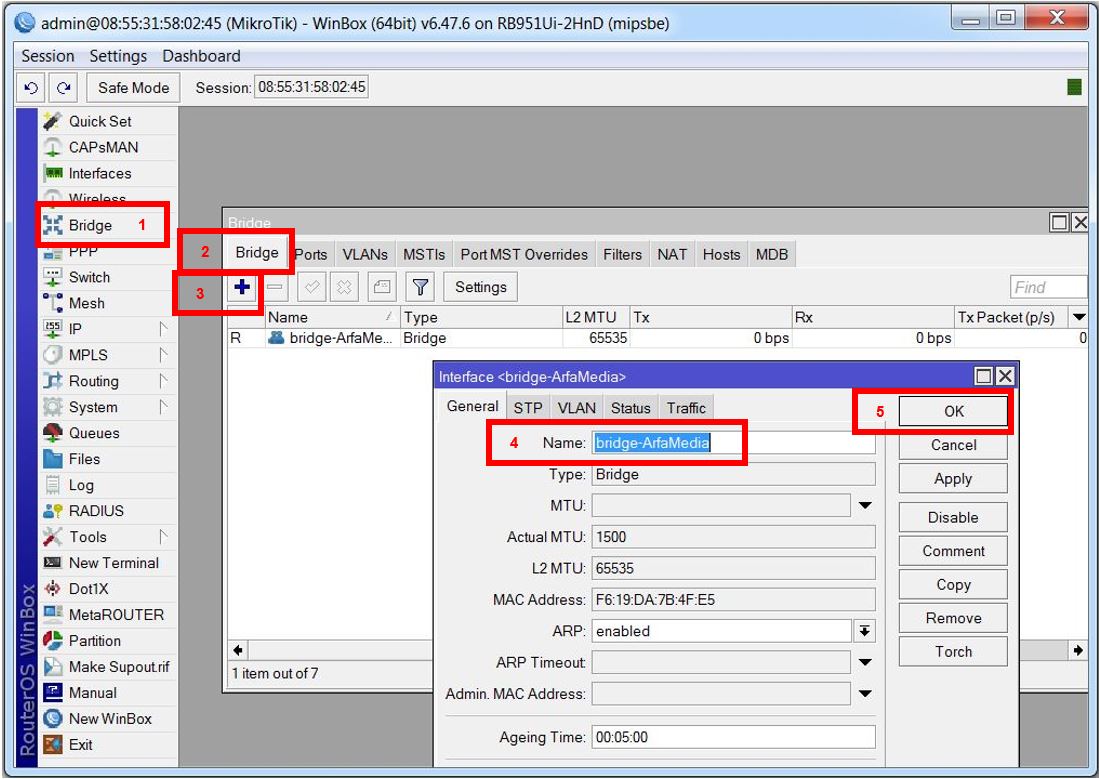
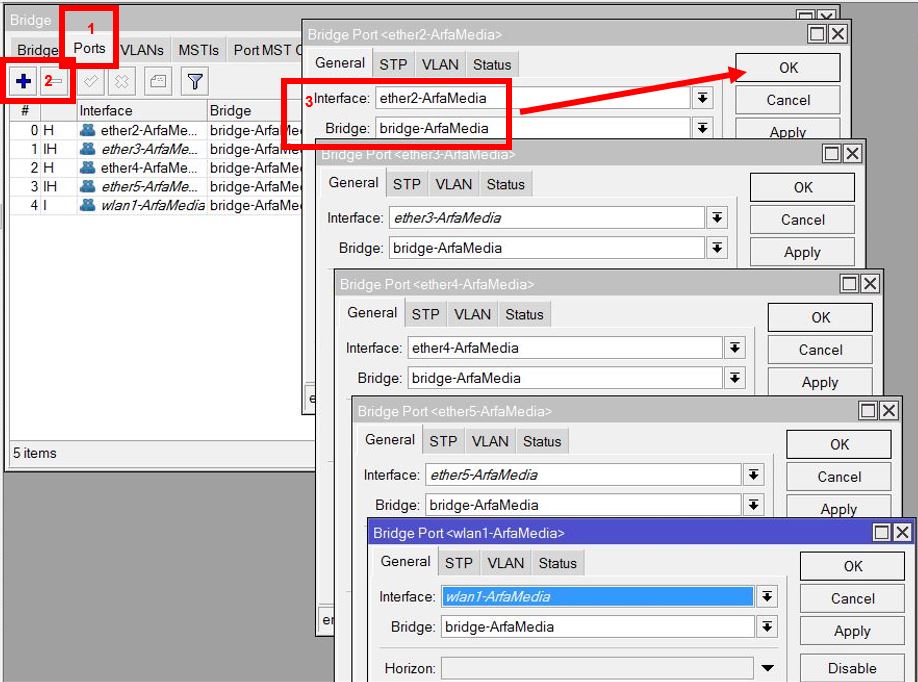
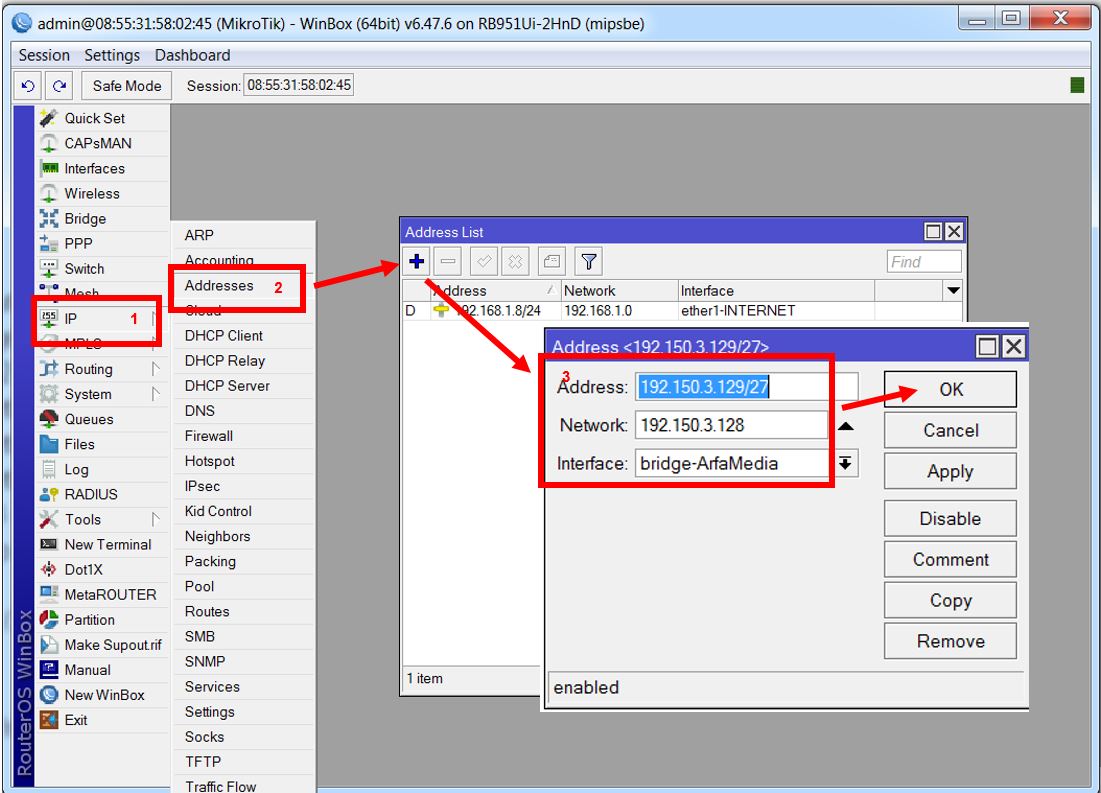
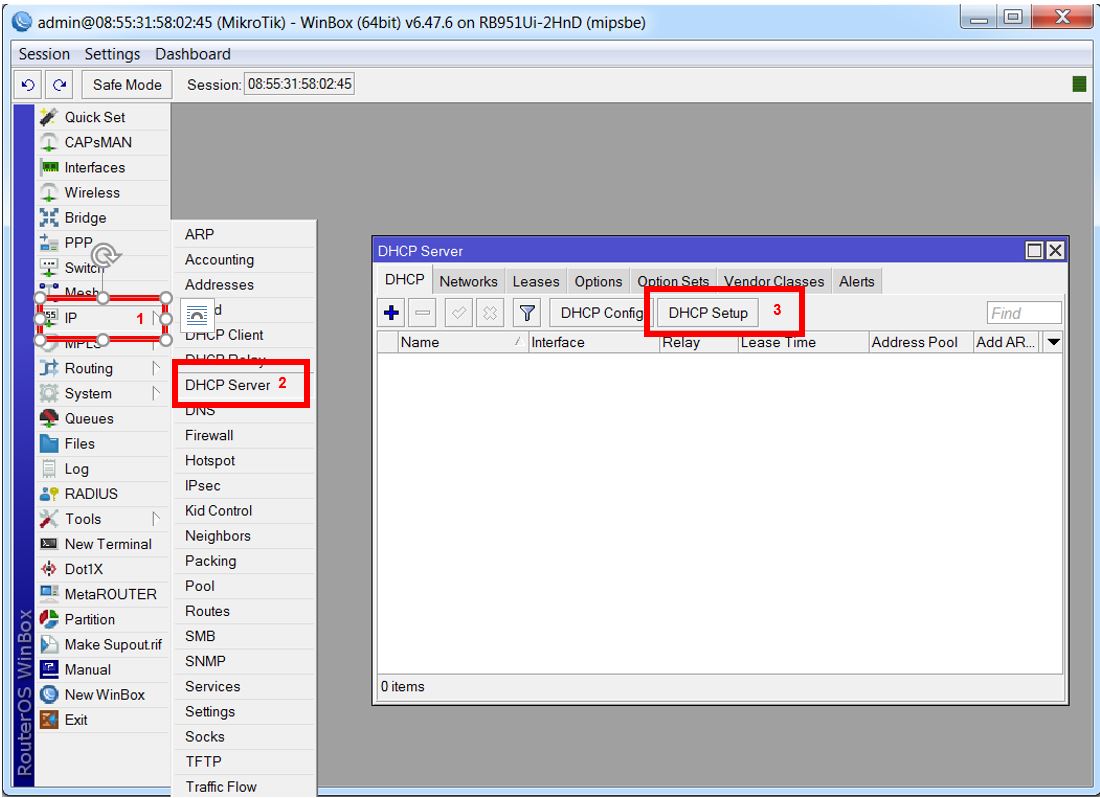
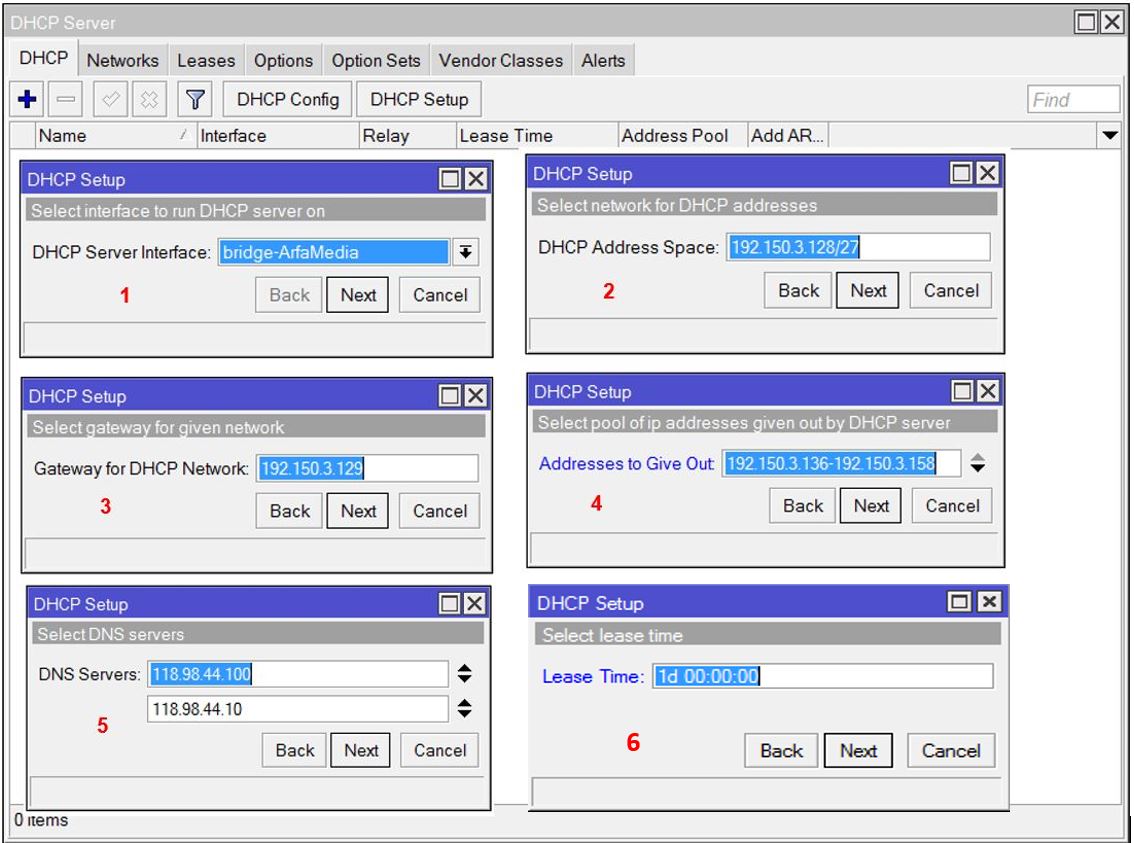

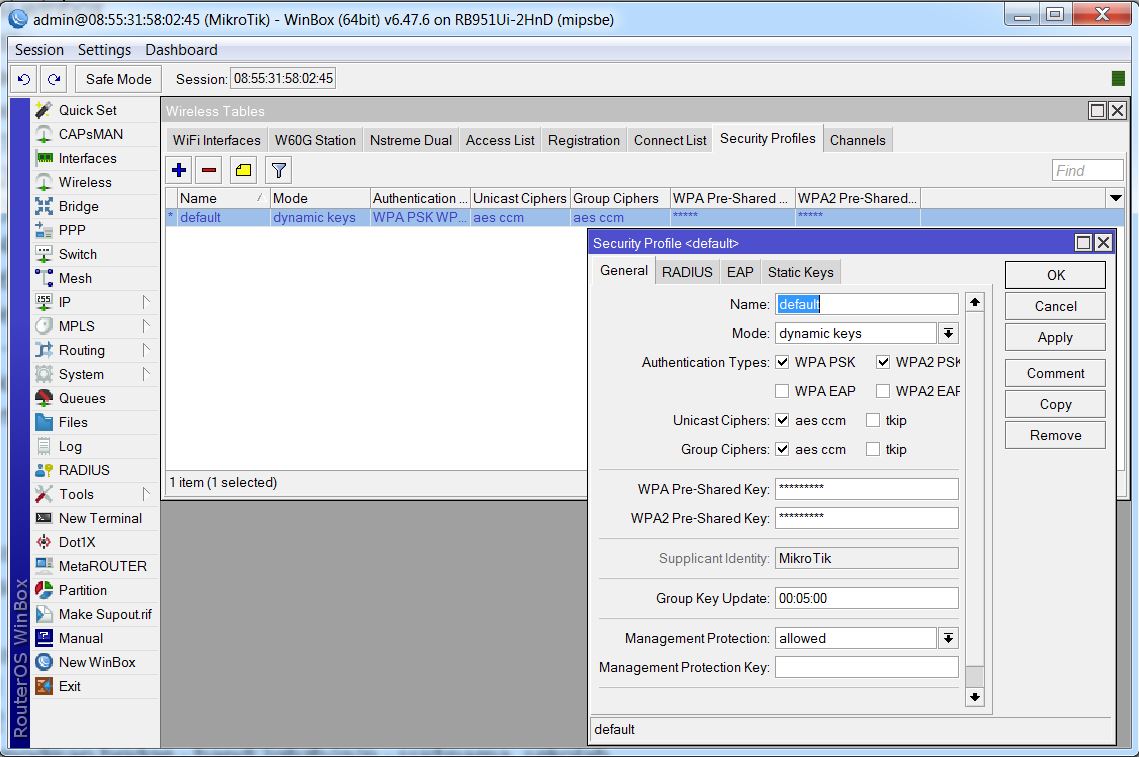
pak bikin tutorial instal os win 7 pak
InsyaAllah di tunggu ya!!