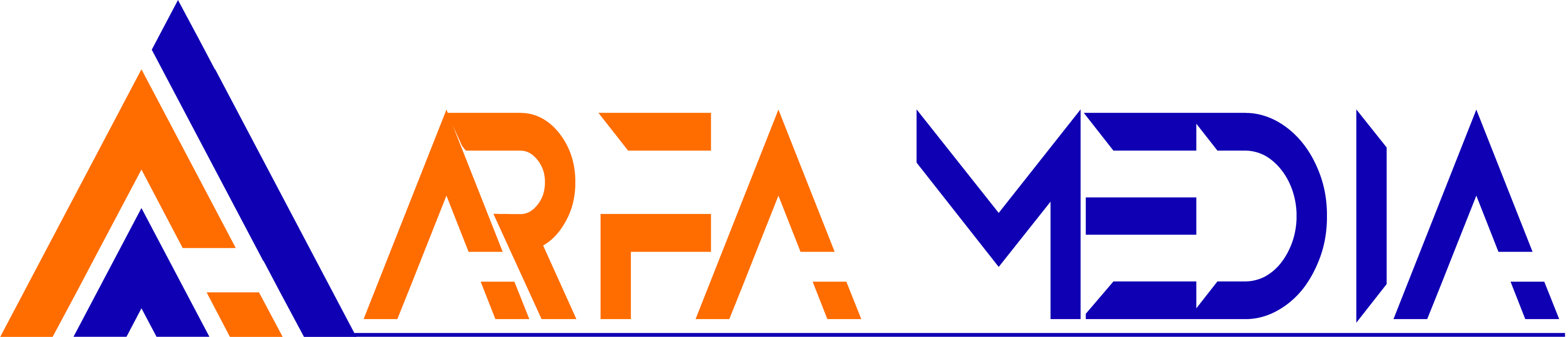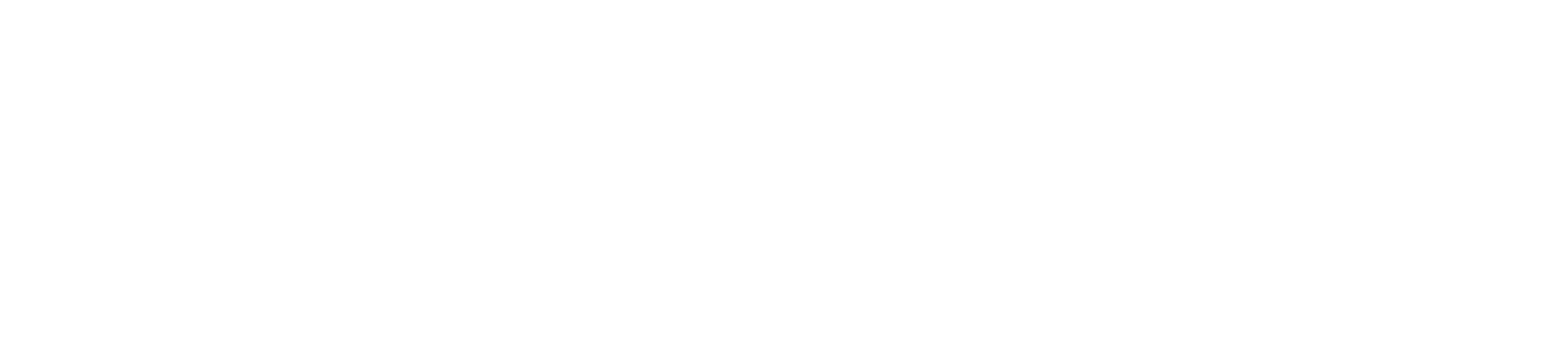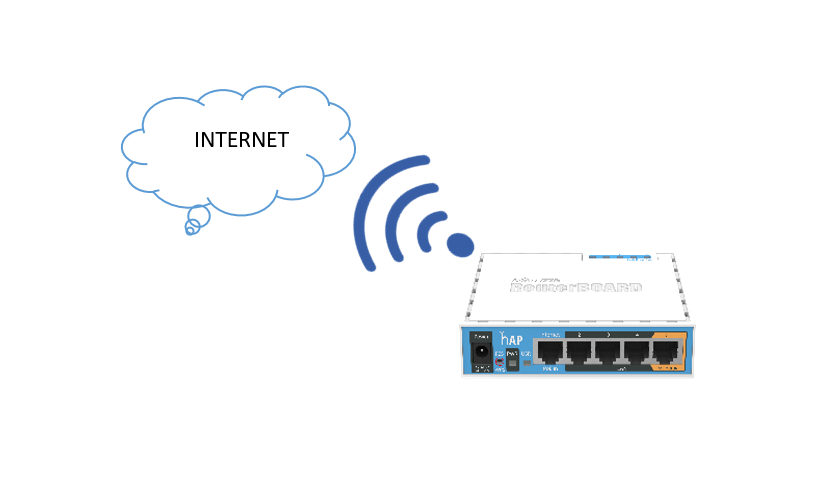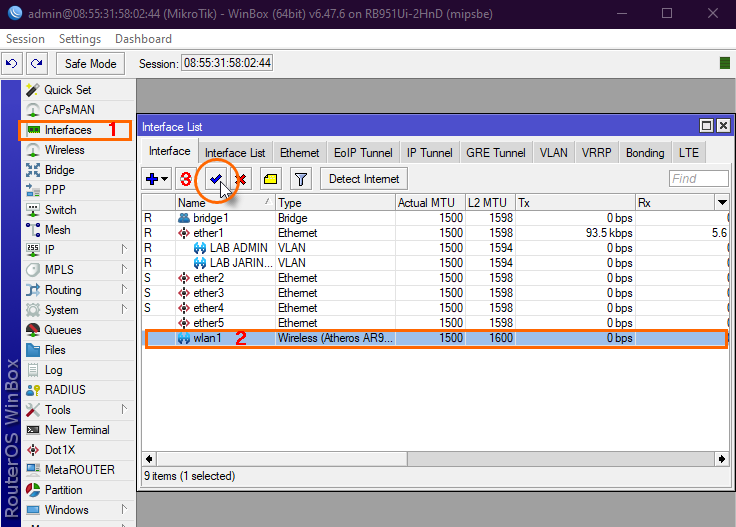PENDAHULUAN
MikroTik Wireless Router mampu bekerja sebagai WiFi Client. Jadi, jika ada ISP yang menyediakan koneksi WiFi untuk klien, Wireless Router MikroTik dapat digunakan untuk terhubung ke SSID ISP tersebut dengan mengkonfigurasi Mode Wireless Station. Mode Station WiFi MikroTik menemukan SSID yang tersedia dan terhubung dengan SSID yang diizinkan. Koneksi Wireless ini dapat digunakan sebagai koneksi Wireless WAN dan mengkonfigurasi LAN, beberapa perangkat bisa mendapatkan internet melalui koneksi Wireless WAN ini.
Mode Konfigurasi Wireless Station pada MikroTik Wireless Router
- Pada langkah pertama, silahkan hubungkan MikroTik ke PC/Laptop melalui ether2 MikroTik,
- Gunakan Aplikasi Winbox untuk me remote perangkat MikroTik
- Plih menu Interface
- Klik atau pilih interface wlan1
- klik centang biru untuk mengaktifkan interface wlan1 pada MikroTik atau klik kanan kemudian pilih enable.
Konfigurasi WLAN1 Sebagai Mode STATION
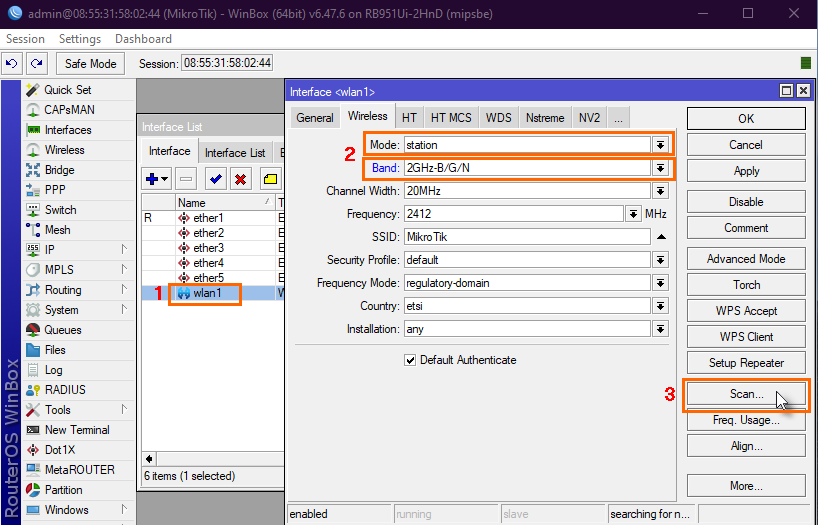
Setelah Interface WLAN1 di aktifkan lakukan langkah-langkah sebagai berikut:
- Klik 2X pada interface wlan1
- pilih tab Wireless kemudian ubah Mode: station dan Band: 2GHz-B/G/N
- klik Scan
Scann SSID
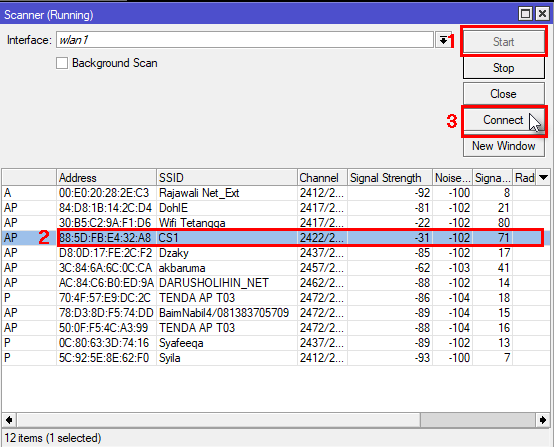
Selanjutnya pada jendela Scan ::
- Klik Start untuk memulai
- Pilih SSID yang di izinkan
- klik Connect untuk menghubungkan
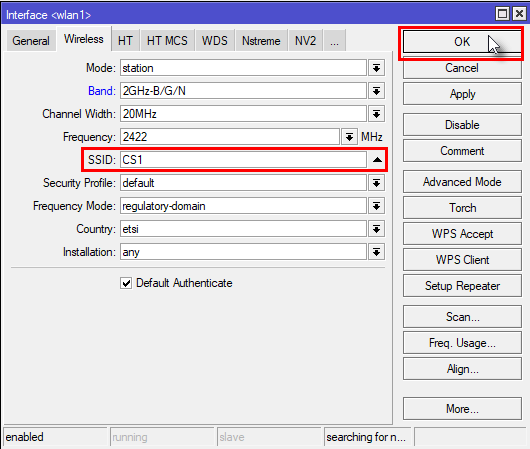
Setelah di hubungkan ke SSID yg di izinkan, maka:
- SSID pada interface WLAN1 akan berubah secara otomatis mengikuti nama SSID yang kita hubungkan
- Klik OK untuk menyimpan Setingan
Konfigurasi Security Profile pada Wireless
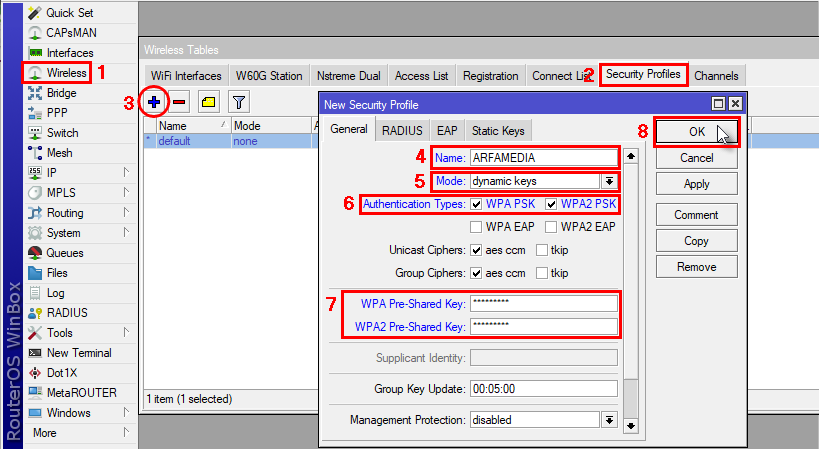
Security Profiles, disini kita setting keamanan jaringan yang sesuai dengan keamanan jaringan SSID yang kita hubungkan
- Pilih menu Wireless
- Pilih Tab Security Profiles
- klik [+] Add untuk menabahkan Profil Keamanan
- Memberikannama Profil
- Mode: Dynamic Keys
- Autentication Types (Centang WPA dan WPA2)
- Seting Password sesuai dengan SSID yang kita hubungkan
- Klik OK untuk menyimpan seluruh setingan
Mengganti Security Profile pada WiFi Interfaces
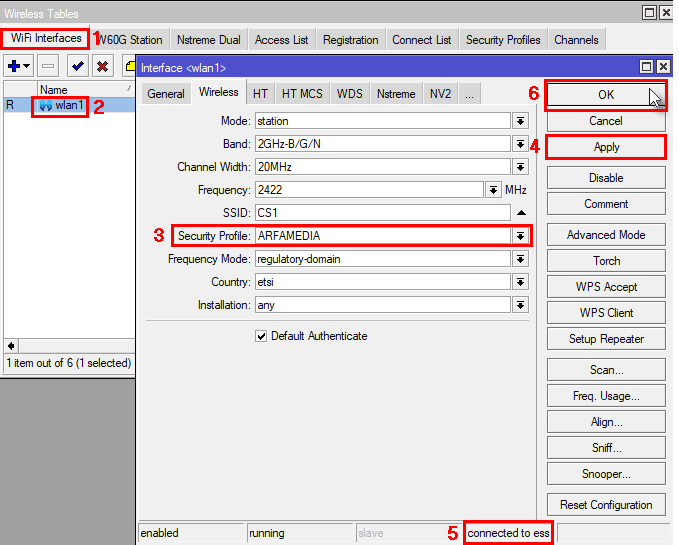
Setelah selesai setting security profile selanjutnya alihkan Tab ke Wifi Interfaces
- Beralih Tab ke WiFi Interfaces
- klik 2X WLAN1
- Ganti nama Security Profile sesuai dengan nama security profile yang anda buat
- Klik Apply untuk meng eksekusi setingan
- Perhatikan pada bilah Status Bar, jika Password pada Security Profil yang anda buat sesuai dengan Password SSID yang anda hubungkan maka akan terlihat status Bar connected to ess (extended sevice set)
- Klik OK untuk menyimpan settingan
Konfigurasi DHCP Client pada Interface WLAN1
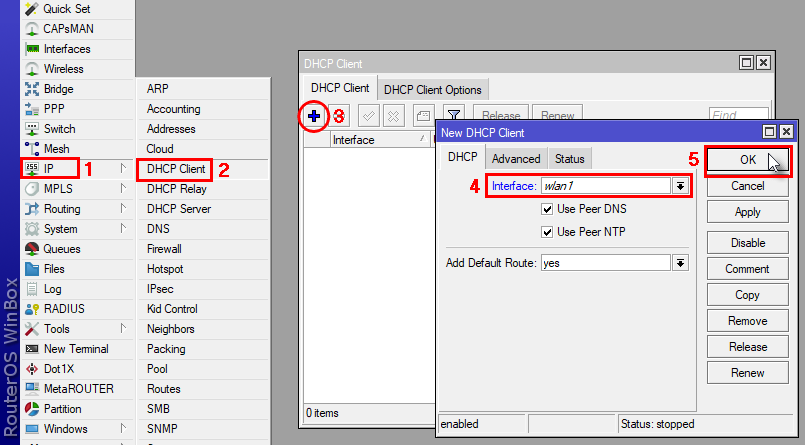
Sebagian besar Wireless Acess Point menggunakan DHCP untuk menetapkan alamat IP dan parameter jaringan lainnya secara otomatis. Jadi, kita harus mengaktifkan DHCP Client pada Interfaces WLAN1 sehingga alamat IP dan parameter jaringan lainnya dapat ditetapkan secara otomatis pada interface ini. Langkah-langkah berikut akan menunjukkan cara mengaktifkan DHCP Client pada Interface WLAN1
- Pilih menu IP
- Pilih Sub Menu DHCP Client
- klik [+] Add untuk menabahkan DHCP Client
- Mubah Interface menjadi wlan1
- Klik OK untuk menyimpan seluruh setingan
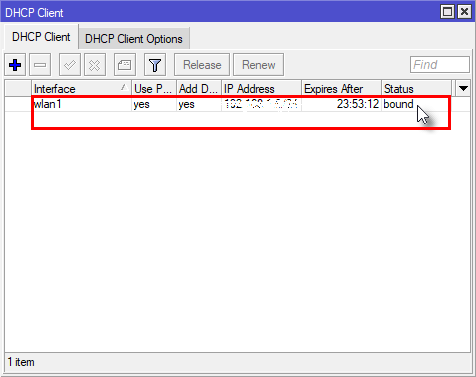
selanjutnya perhatikan pada kolom status harus bound, artinya interface yang di setting dhcp client sudah mandapatkan IP secara otomatis, sampai disini router MikroTik sudah terhubung ke Internet.
Terimkasih sudah membaca postingan ArfaMedia, semoga bermanfaat.