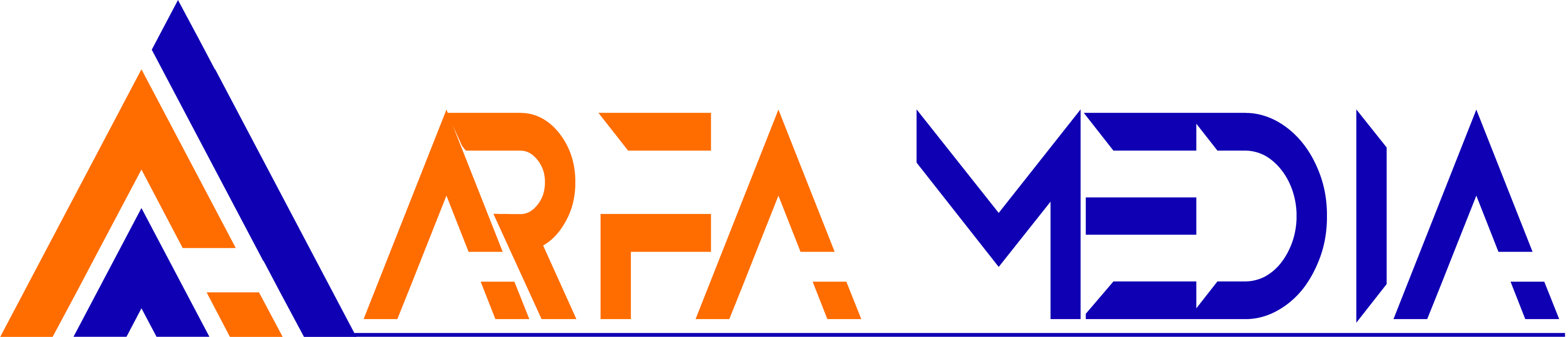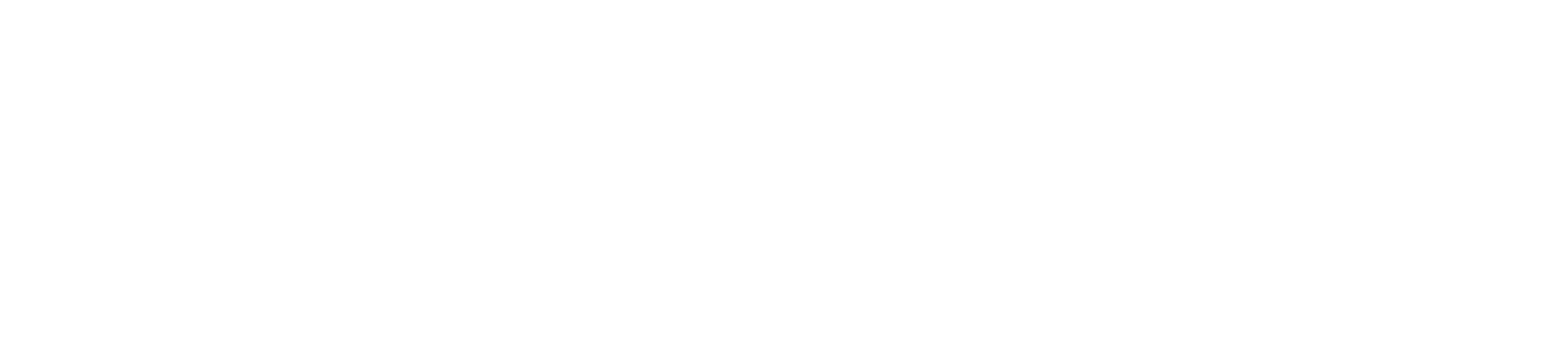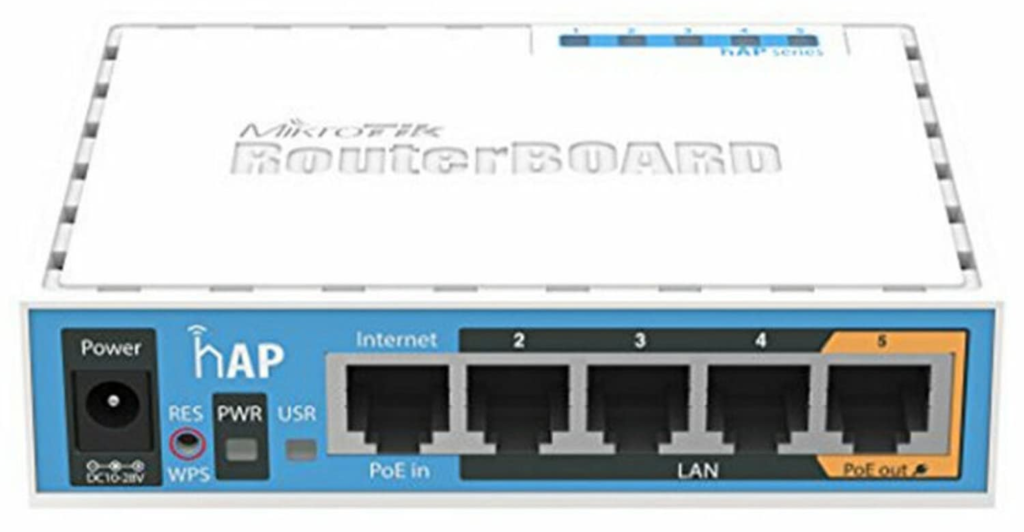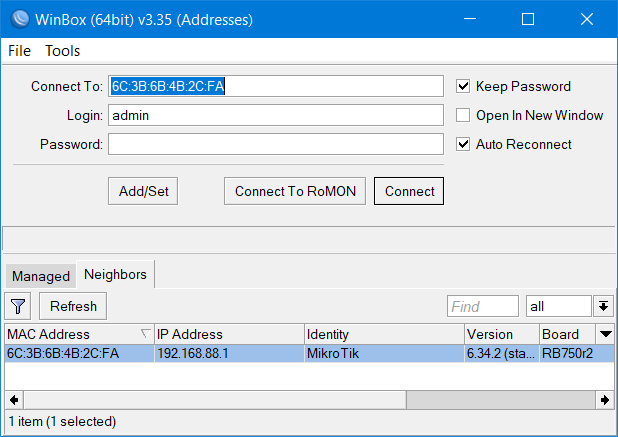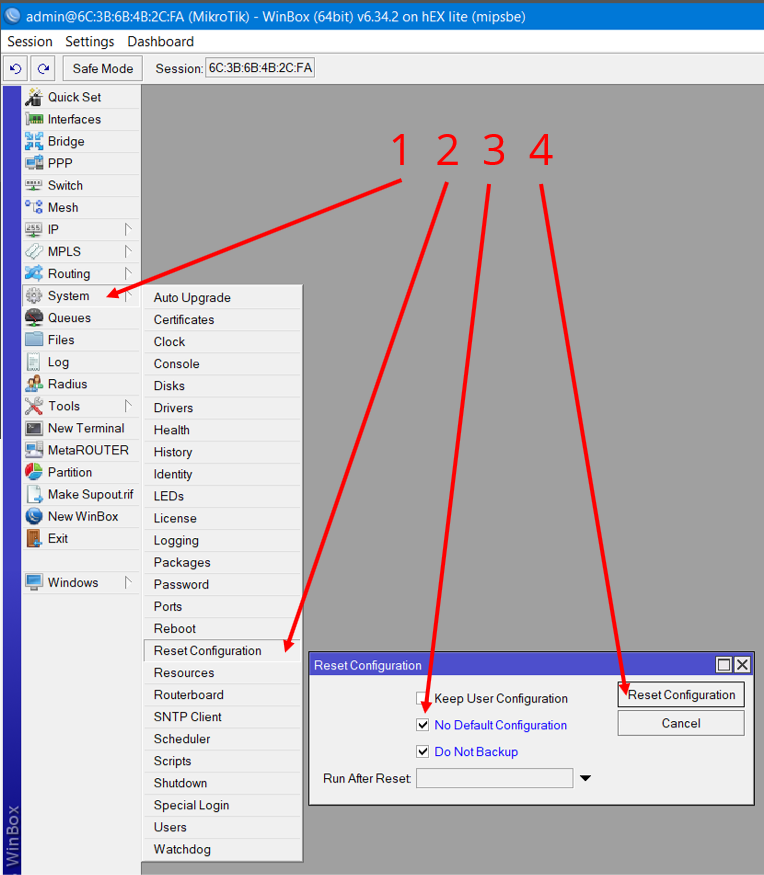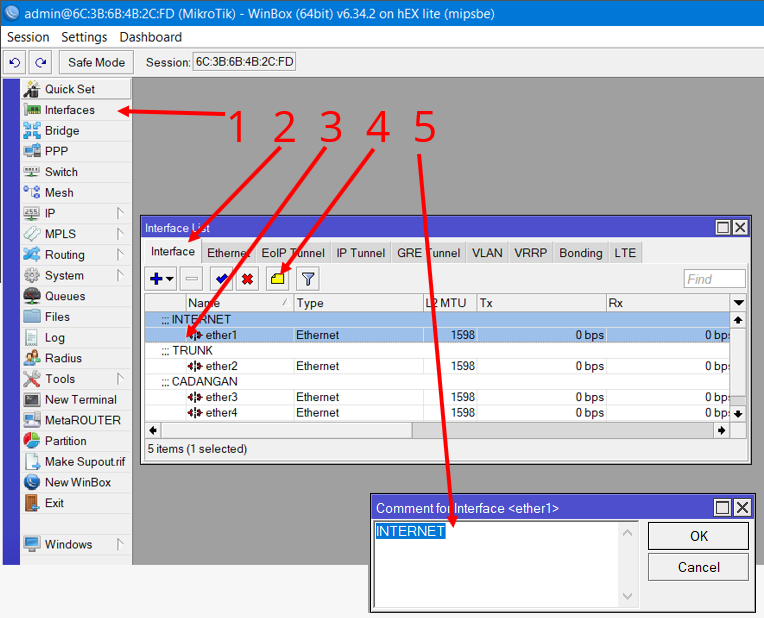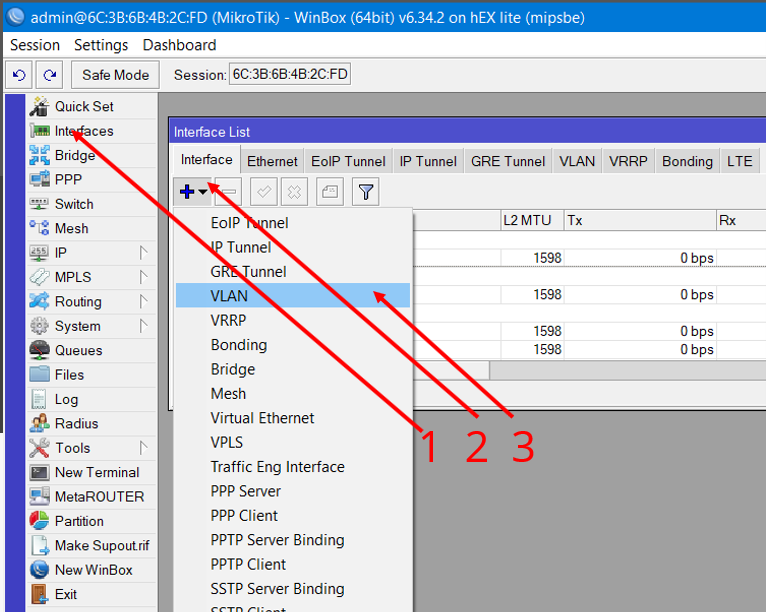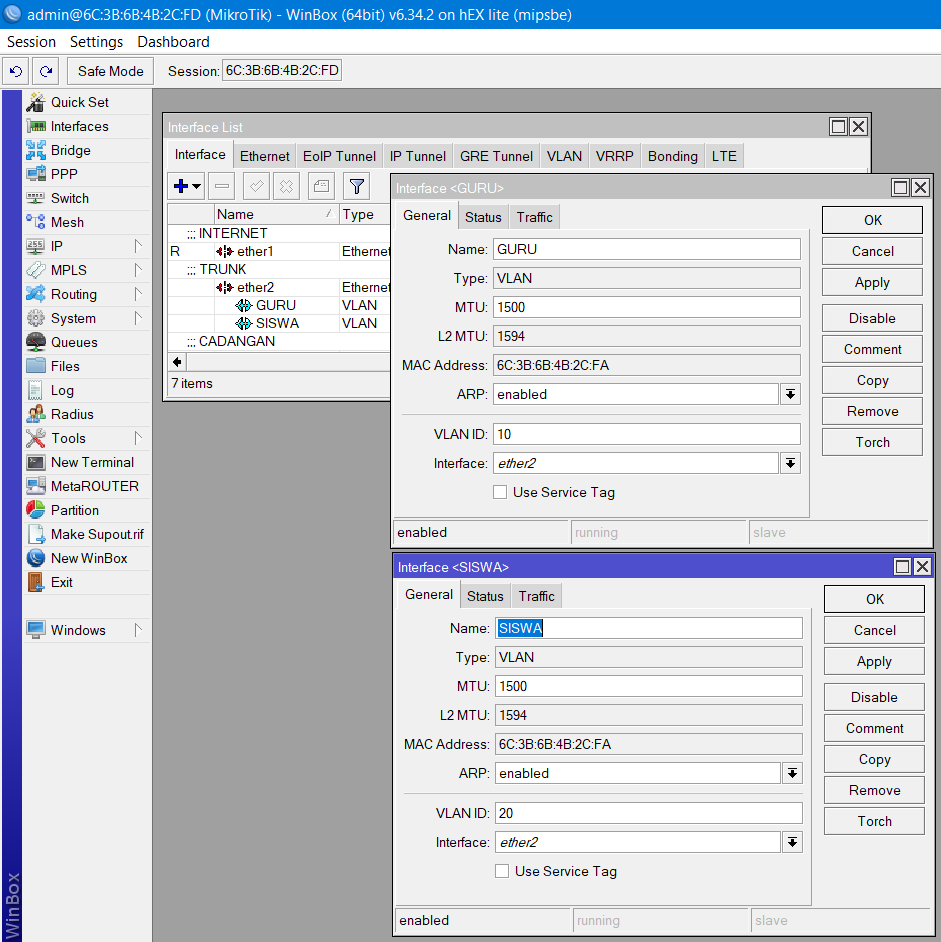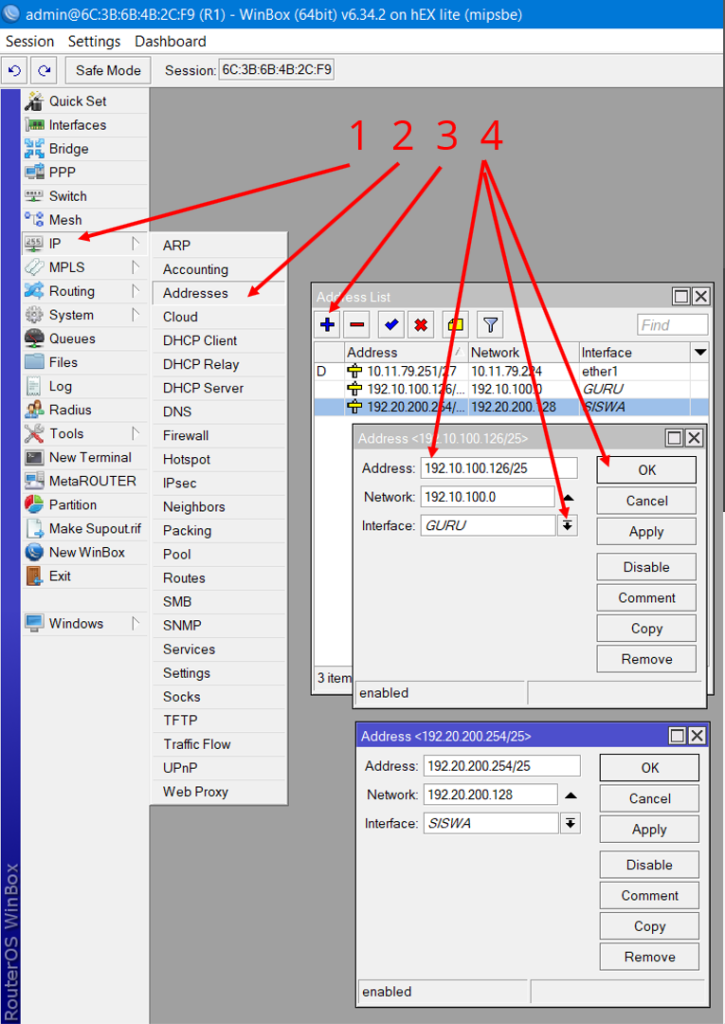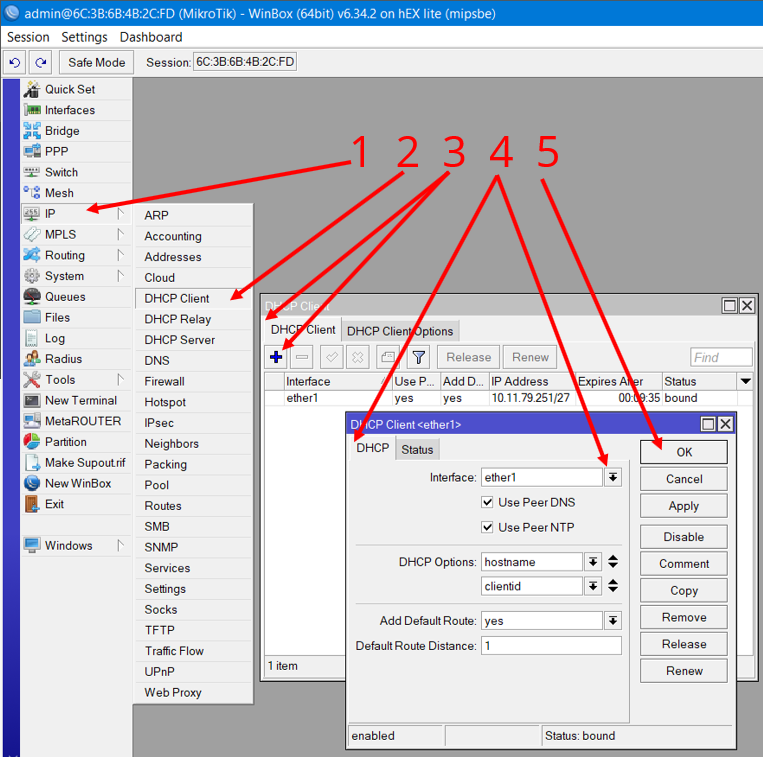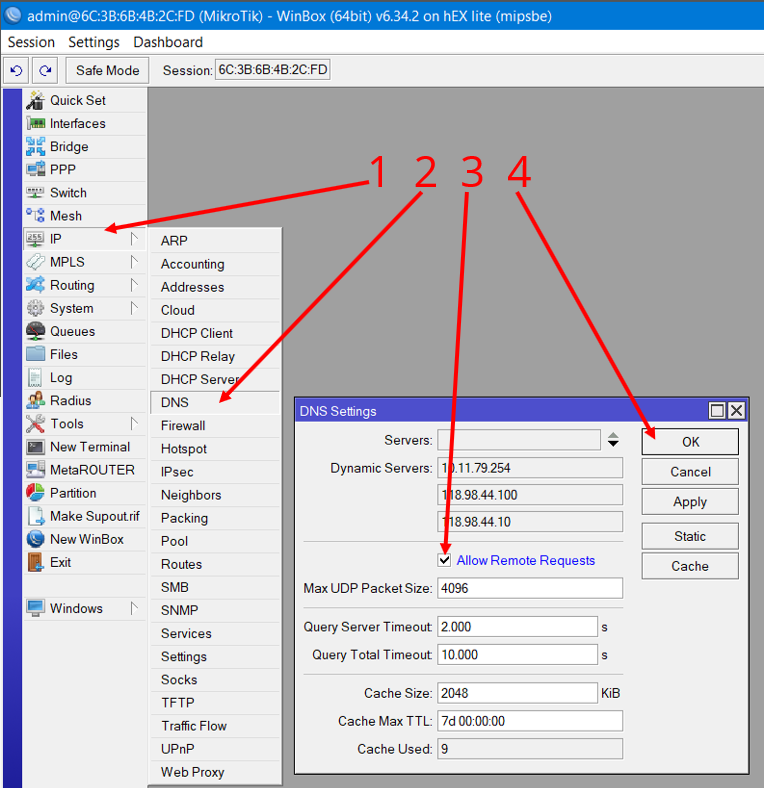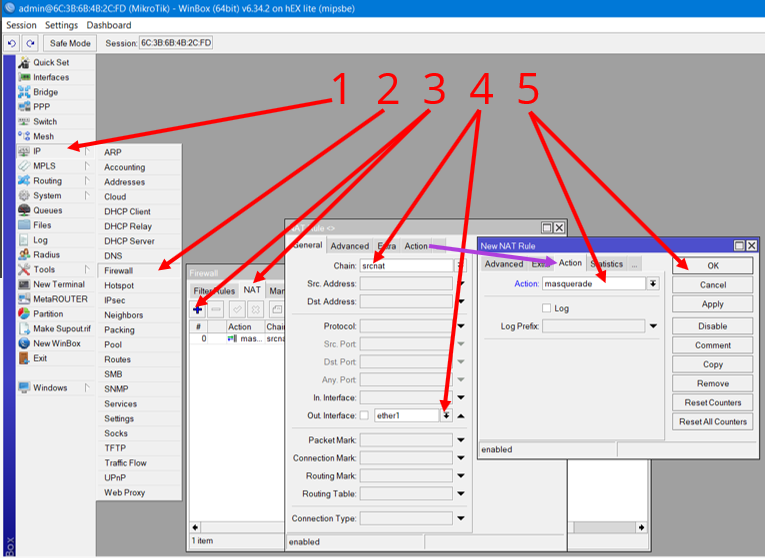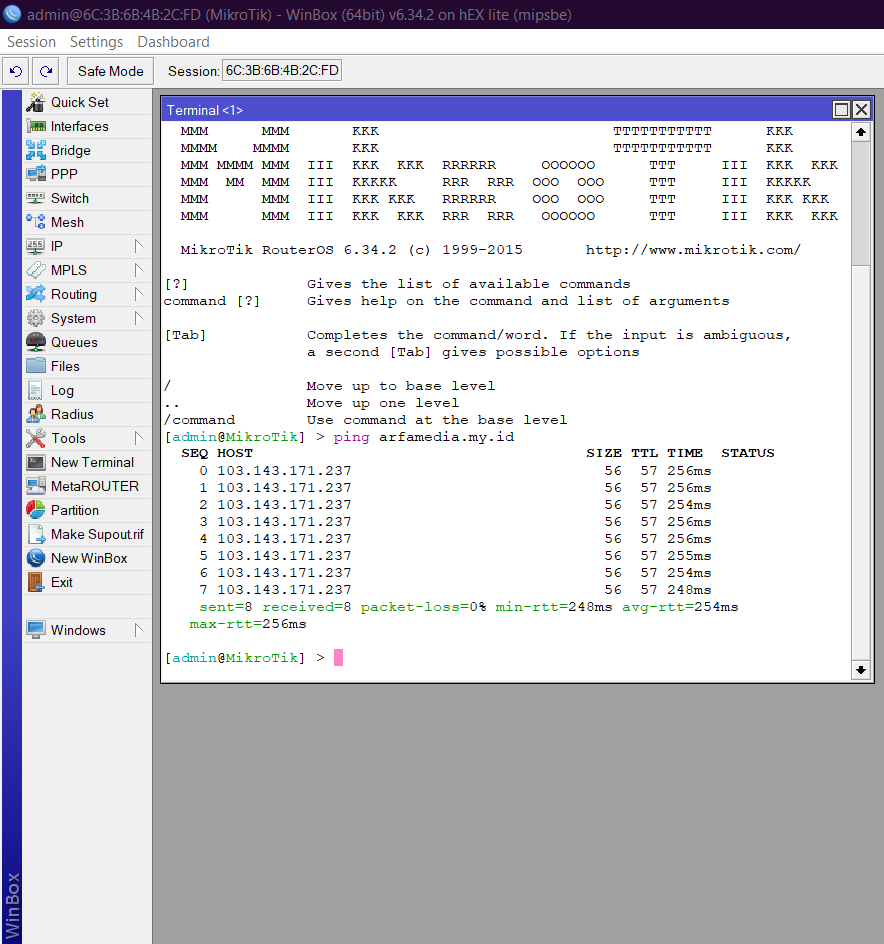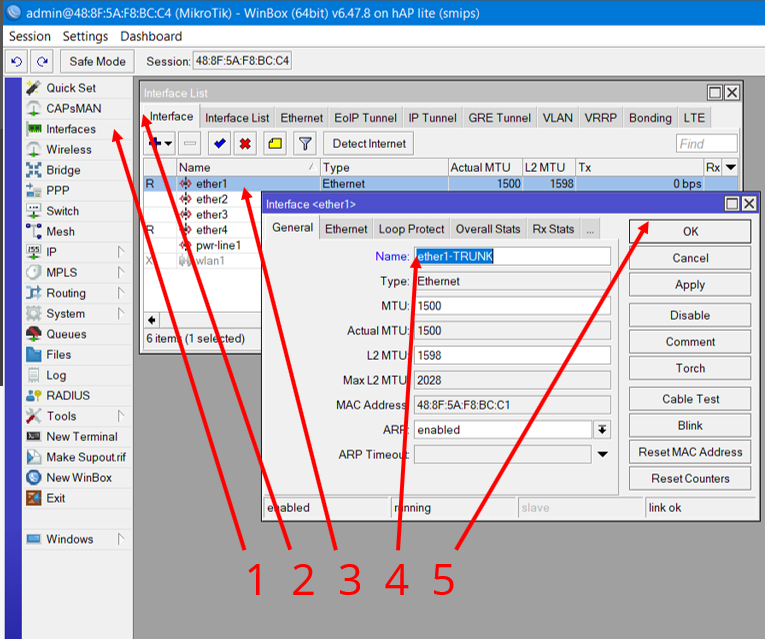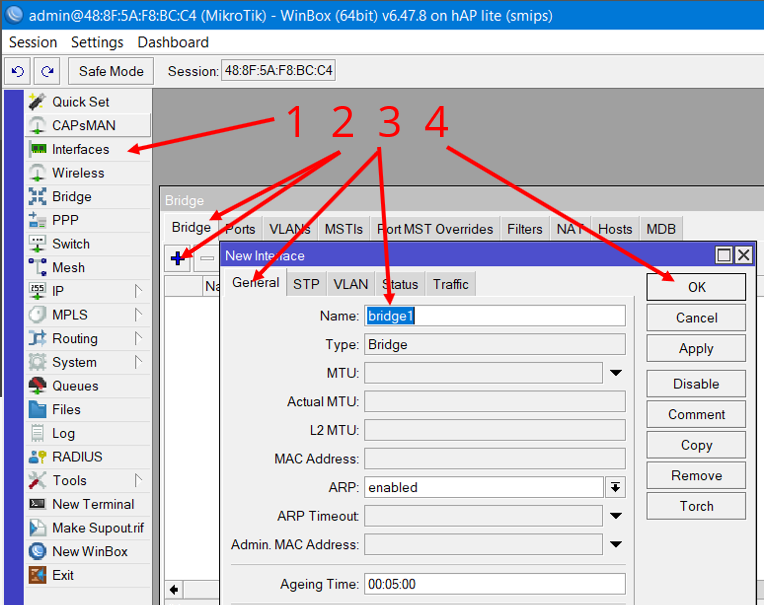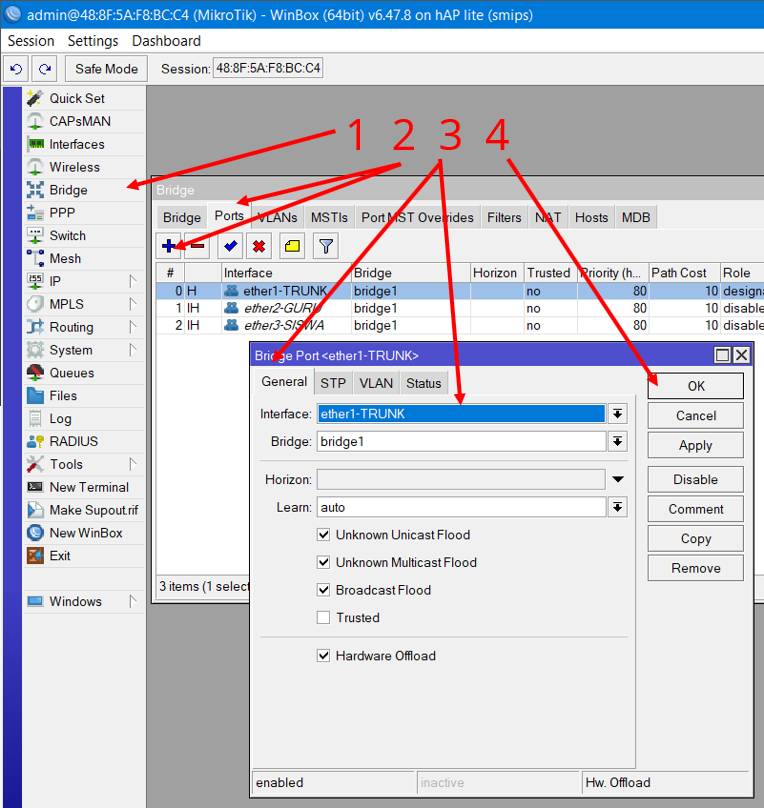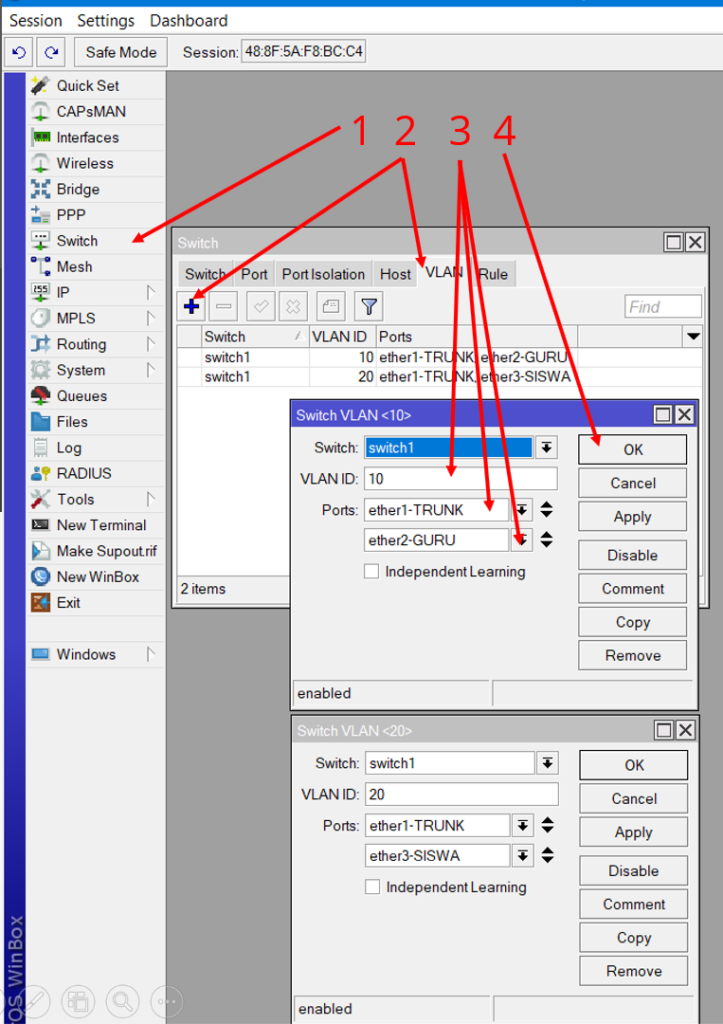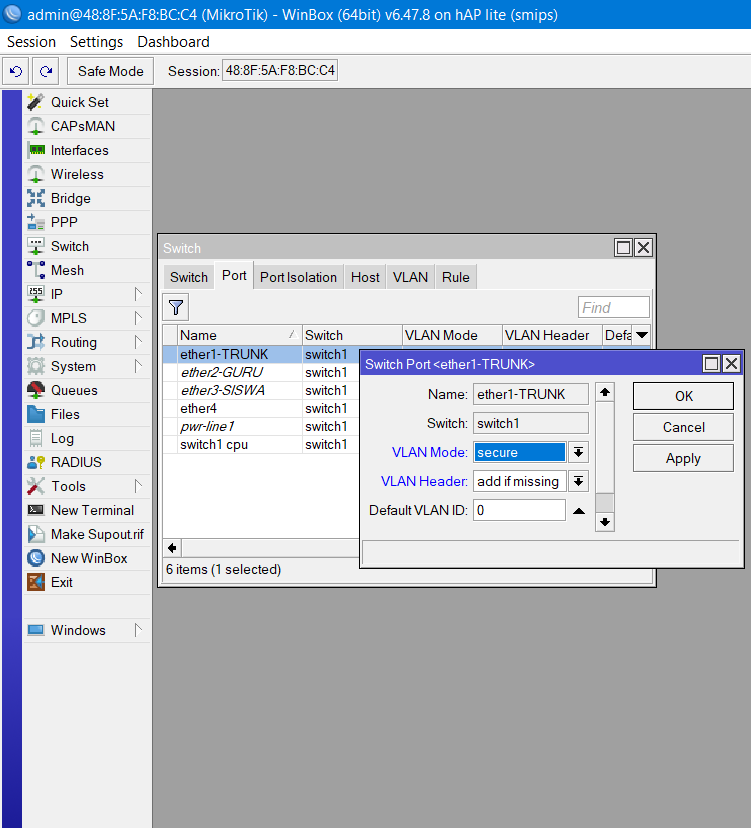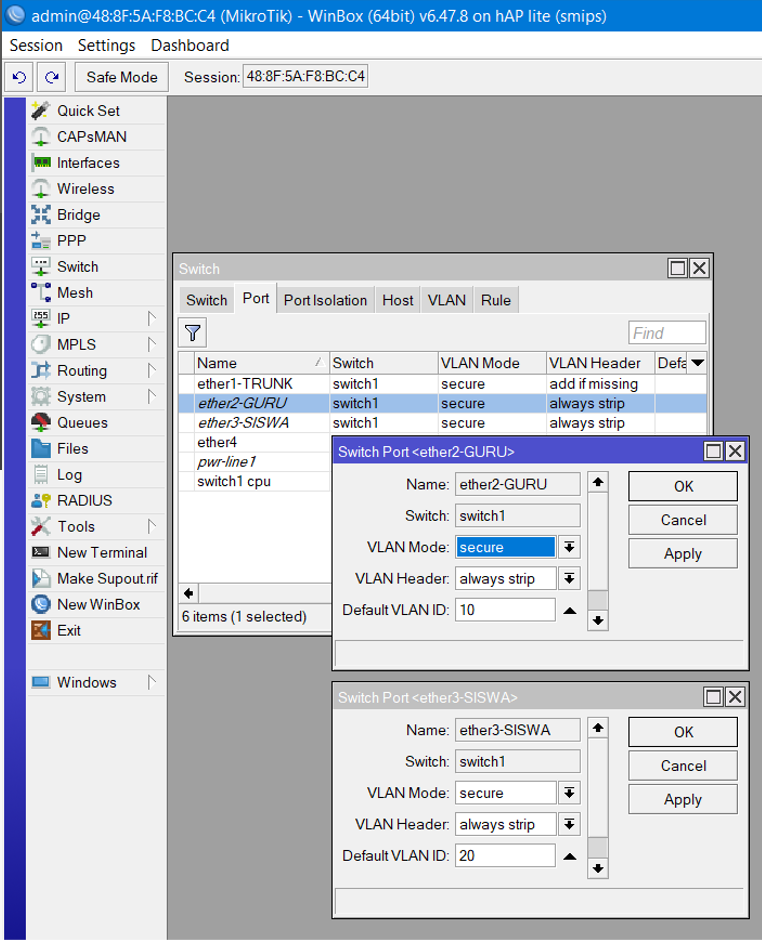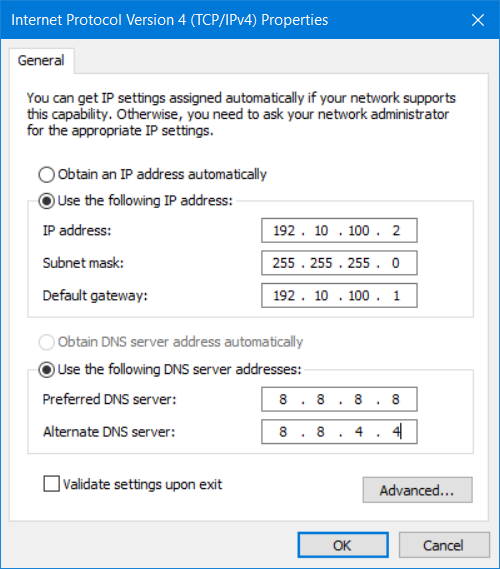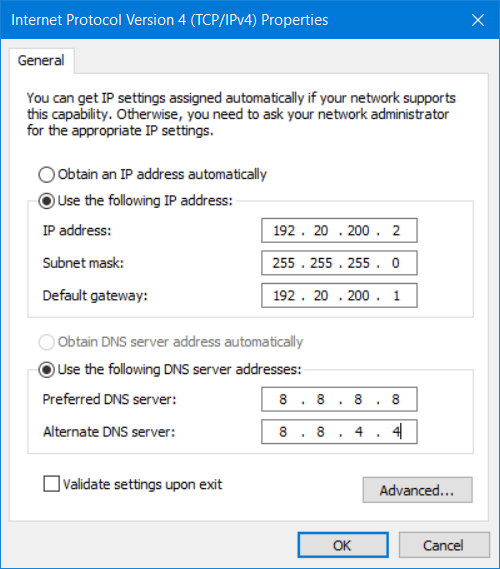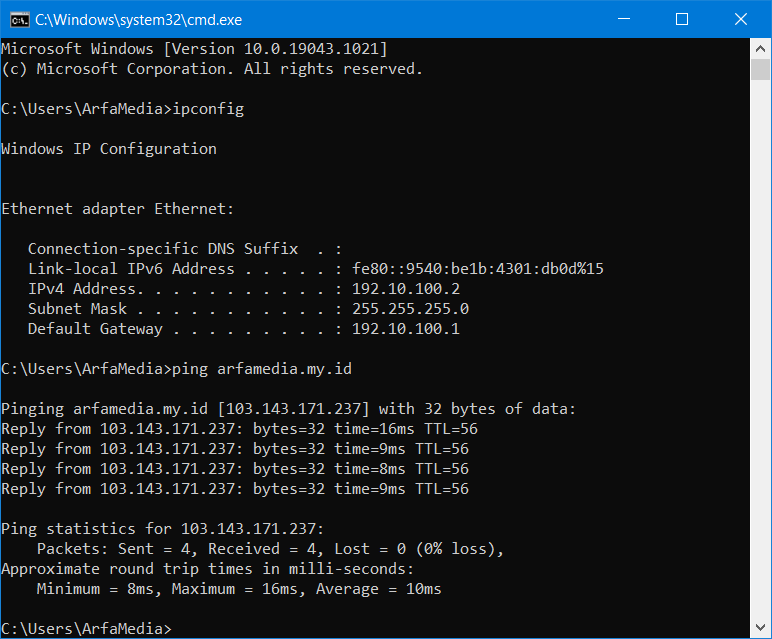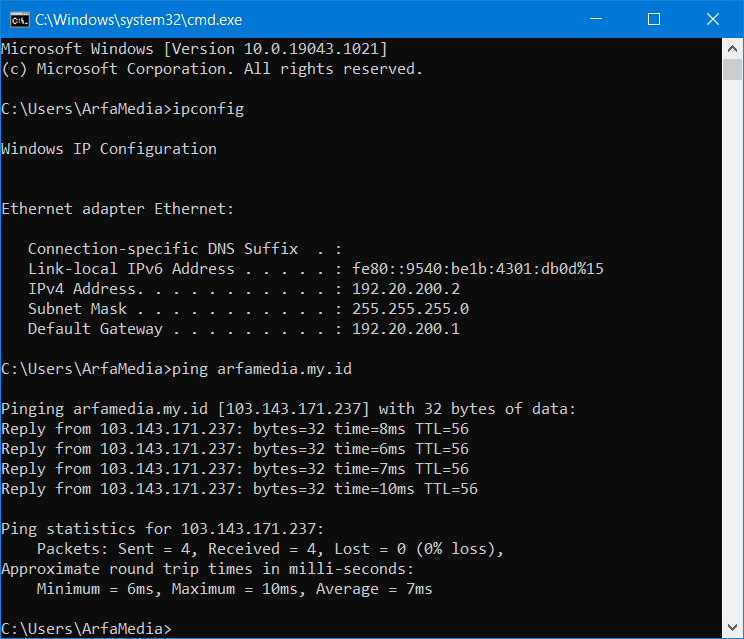VLAN dengan MikroTik
MikroTik
adalah perusahaan yang bergerak di bidang hardware & Software yang berhubungan dengan sistem jaringan komputer, berkantor pusat di Latvia, Mikrotik di dirikan pada tahun 1995 untuk mengembangkan Router serta sistem ISP (Internet Service Provider) Wireless.
MikroTik RouterOS
adalah sistem operasi dan perangkat lunak yang dapat digunakan untuk menjadikan komputer manjadi router network yang mempunyai berbagai fitur dalam teknologi jaringan
Mikrotik Roterboard
adalah suatu hardware / Embedded Router yang terintegrasi [ Prosesor , Router, RAM, ROM, Memory Flash , Router OS ]
Gambar Kerja
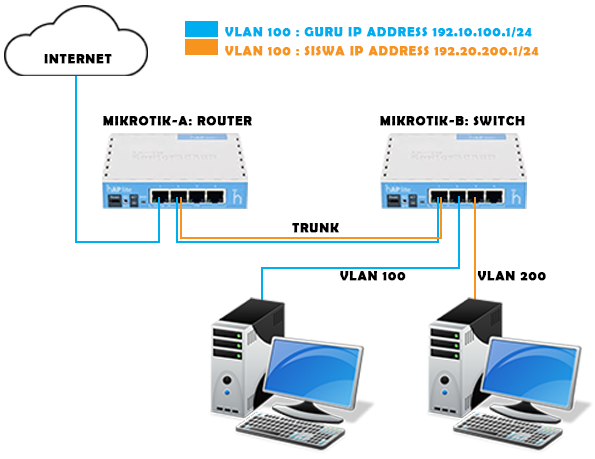
Skenario:
Anda sebagai seorang teknisi jaringan di tugaskan untuk membangun 2 jaringan VLAN yaitu Lan untuk Guru dan Siswa, Router-A Sebagai Gateway Internet kemudian Internet di share ke jaringan VLAN
VLAN-1
Vlan ID : 100
Name : GURU
IP Address : 192.10.100.1/24
VLAN-2
Vlan ID : 200
Name : SISWA
IP Address : 192.20.200.1/24
Penyelesaian pada MikroTik-A:
1. Menyiapkan Aplikasi Winbox
Akses Router Mikrotik menggunakan Utility Winbox
Untuk mengakses Router Mikrotik dapat dilakukan antara lain dengan menggunakan utility GUI Winbox.LINK DOWNLOAD Winbox64 bit dan Winbox32 bit
2. Meremote MikroTik dengan Winbox
3. Reset MikroTik Sebelum Melakukan Konfigurasi
4. Setting pada Interface MikroTik
5. Menambahkan VLAN pada Interface Ether2
6. Setting IP address untuk VLAN
Pilih Menu Interfaces
- Pilih Menu IP
- Pilih sub Menu Addresses
- Pada jendela address List klik Add(+)
- Address: 192.10.100.1/24 – Interface: GURU – OK
Ulangi langkah yang sama untuk Setting IP Address pada Interface SISWA
- Pilih Menu IP
- Pilih sub Menu Addresses
- Pada jendela address List klik Add(+)
- Address: 192.20.200.1/24 – Interface: SISWA – OK
7. Setting Internet pada Router
8. Setting DNS pada Router
9. Setting Firewall NAT Masquerade (Sharing Internet)
Sharing/berbagi Internet
- Pilih Menu IP
- Pilih Sub Menu Firewall
- Pilih Tab NAT Add(+)
- Chain: srcnat – Out Interface: ether1
- Pilih Tab Action – Action: masquerade – klik OK
Masquerade adalah bentuk translasi jaringan (NAT) yang berfungsi melakukan Perubahan atau Translation dari sebuah IP address private menjadi IP address Public.
10. Uji Koneksi Internet pada Router
Test Ping ke Website
- Pilih Menu New Terminal
- Ketik ping arfamedia.my.id (Jika ada reply maka router sudah terhubung ke internet, atau sebaliknya Request Time Out yang artinya router tidak terhubung ke jaringan)
- Tekan tombol pada keyboard Ctrl + C (untuk Menghentikan atau membatalkan proses yang sedang berjalan di Terminal)
Konfigurasi pada MikroTik RouterBoard-A sudah selesai
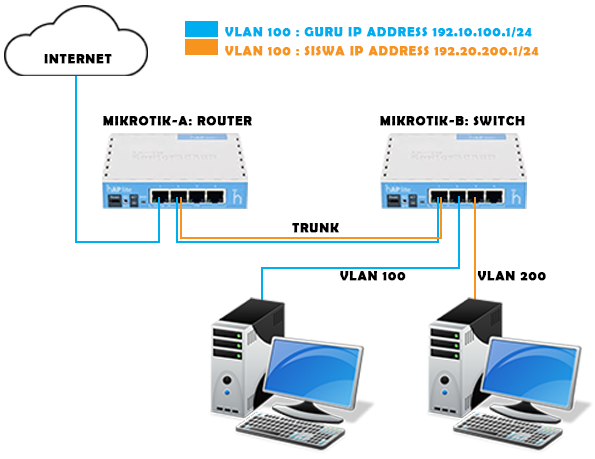
Lanjut Setting VLAN pada Mikrotik RouterBoard-B Sebagai Switch Managed
1. Meremote MikroTik dengan Winbox
2. Reset MikroTik Sebelum Melakukan Konfigurasi
3. Setting pada Interface
4. Setting Bridge
Setting Ports untuk Bridge
- Masih di jendela bridge
- Pilih Tab Ports Add(+)
- Pilih Tab General – Interface: ether1-TRUNK
- Klik Tombol OK
Tambahkan interface ether2-GURU dan ether3-SISWA ke dalam ports bridge dengan langkah yang sama.
Hardware Offload merupakan fitur dari Switch chipset MikroTik yang bisa melewatkan traffic tanpa membebani CPU
5. Setting VLAN pada Switch
Setting VLAN Header always strip (Mode ACCESS)
6. Langkah terakhir adalah setting IP Address pada PC
7. Pengujian Jaringan dari PC yang terhubung ke VLAN
TERIMAKASIH
Atas Kunjungannya
Untuk lebih jelas cara konfigurasi VLAN dengan MikroTik mintalah bimbingan guru anda di sekolah, jika ingin menghubungi kami silahkan klik link Contact Us dibawah atau tinggalkan komen pada halaman ini
© 2023 All Rights Reserved.