
Menyiapkan File Instaler
Debian 10 versi stabil dirilis pada tanggal 6 Juli 2019 dengan nama Buster, Debian 10 Buster akan di suport selama 5 tahun dan tersedia untuk sitem 32-bit dan sistem 64-bit.
Persyaratan:
Untuk mengikuti artikel ini, Anda harus memiliki,
- VirtualBox diinstal di komputer Anda.
- Setidaknya 4 – 8GB RAM terpasang di komputer Anda.
- Setidaknya 20GB ruang disk kosong di komputer Anda.
- konektivitas internet.
- Virtualisasi perangkat keras VT-x/VT-d atau AMD-v diaktifkan dari BIOS motherboard Anda.
Mengenal Debian
- Debian adalah sistem operasi GNU/Linux yang universal untuk kebutuhan apa pun yang dikembangkan sejak 1993.
- Debian tersusun dari sistem operasi GNU, kernel Linux, dan manajer paket DPKG & APT.
- Debian merupakan distribusi software yang selain memberi pengguna sistem operasi, juga memberi puluhan ribu software dalam repositorinya.
- Debian dikembangkan oleh komunitas Debian Project yang beralamat di https://www.debian.org.
Kebutuhan file untuk Instalasi
- Download Software VirtualBox
- download Debian 10 lengkap dengan repository
Instalasi Debian Server
Instalasi Debian 8, 9, 10 bahkan 11 tahapan instalasinya adalah sama. Setelah anda mempersiapkan segala kebutuhannya, instal terlebih dahulu Aplikasi VirtualBox yang telah anda Download.
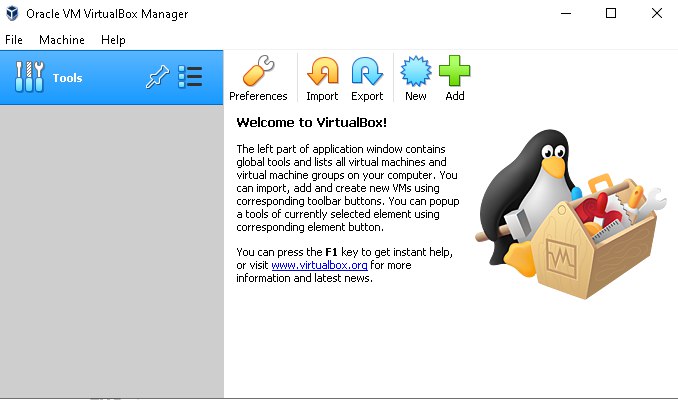
1. Membuat nama Operating System (OS)
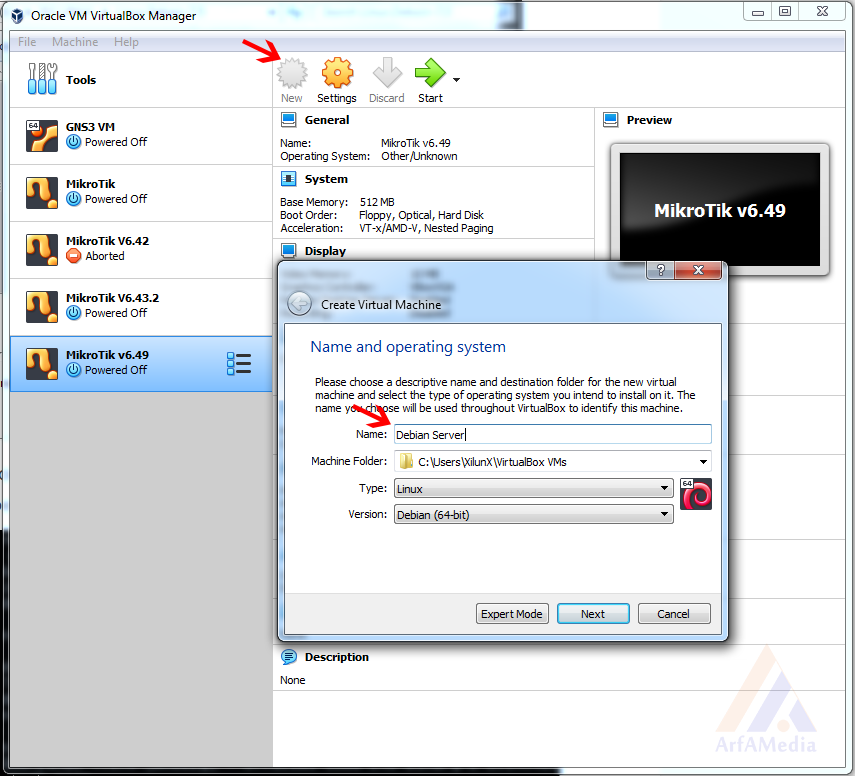
- buka Aplikasi Virtualbox
- pilih New
- pada jendela Create Virtual Machine isi kolom name “disini admin mengetikan nama Debian Server“
- Klik Next
2. Ukuran RAM/Memory

- Atur ukuran memory
- lebih baik di atur sampai batas minimal
- tapi di sini admin mensetting ukuran memorinya sebesar 1024MB (1GB)
- Klik Next
3. Membuat Harddisk Virtual
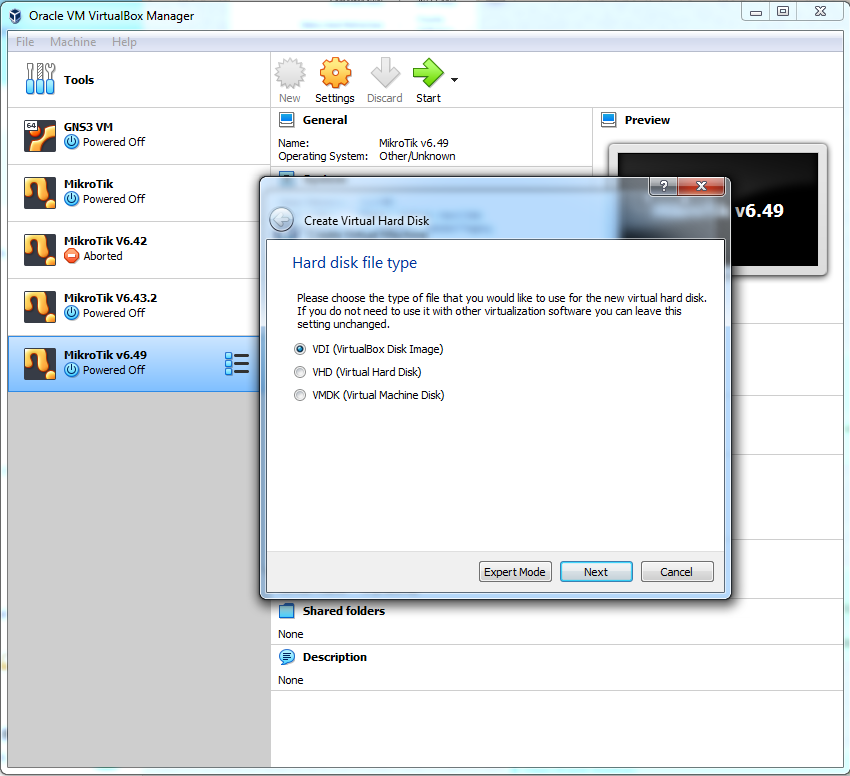
- Pilih VDI (Virtual Disk Image)
- klik Next
4. Penyimpanan pada Harddisk

- Pilih Dynamically allocated
- klik Next
5. Setting Lokasi dan ukuran Virtual Hardisk
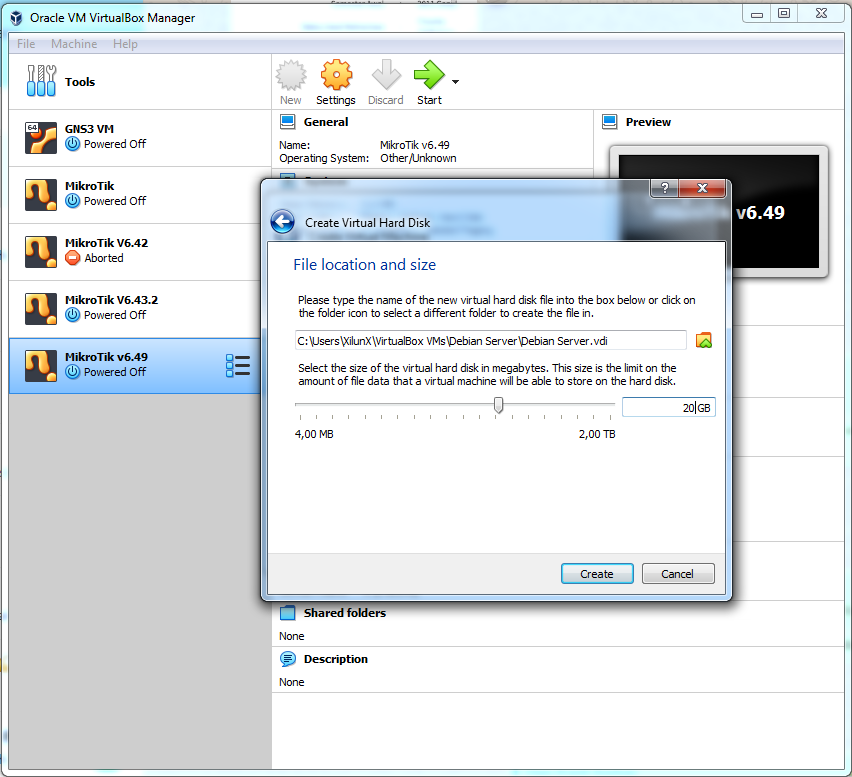
- untuk lokasi Virtual Harddisk biarkan devault
- untuk size/ukuran minimal 20GB
- klik Next
6. Virtual Machine baru telah dibuat
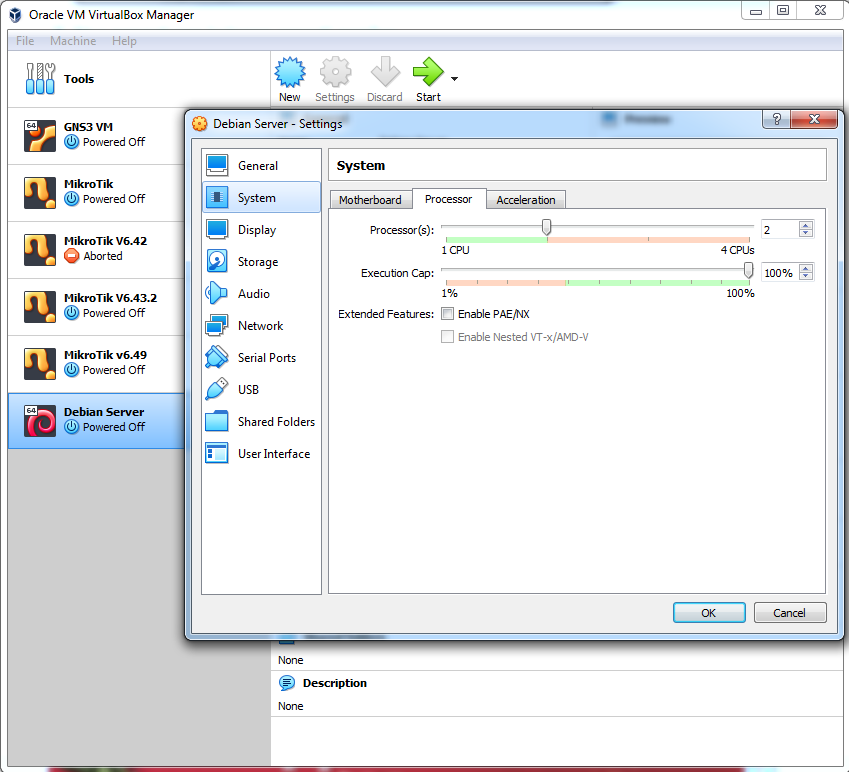
- pilih Virtual Machine “Debian Server“
- kemudian Klik Setting
- Pilih System – Tab Processor perhatikan gambar setting virtual machine
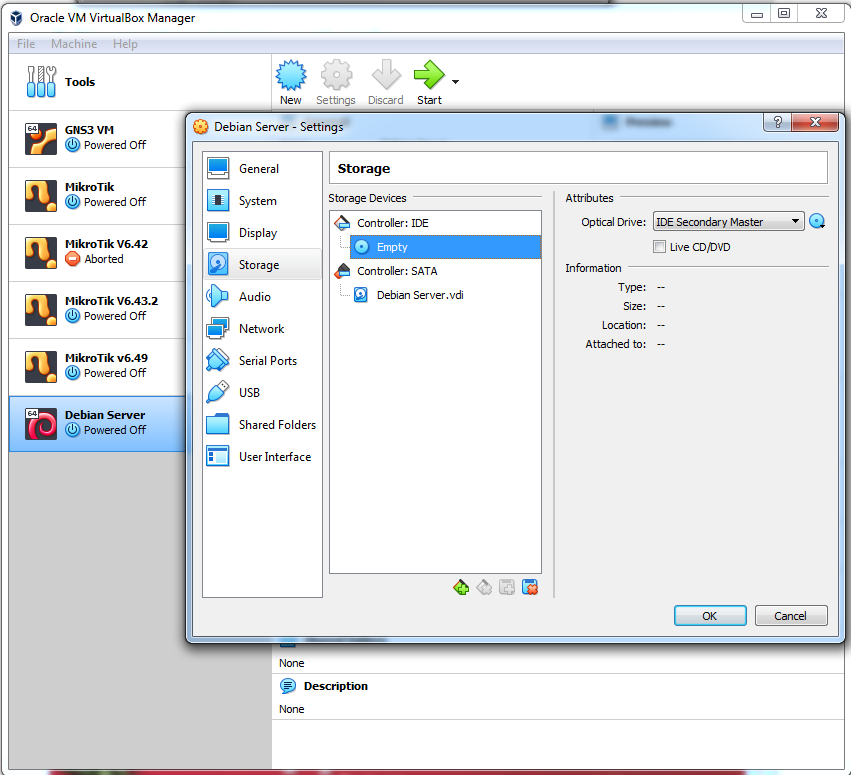
Storage
pilih Empty (CD/DVD drive) dari Controller: IDE

klik ikon CD dan klik Choose a disk file…
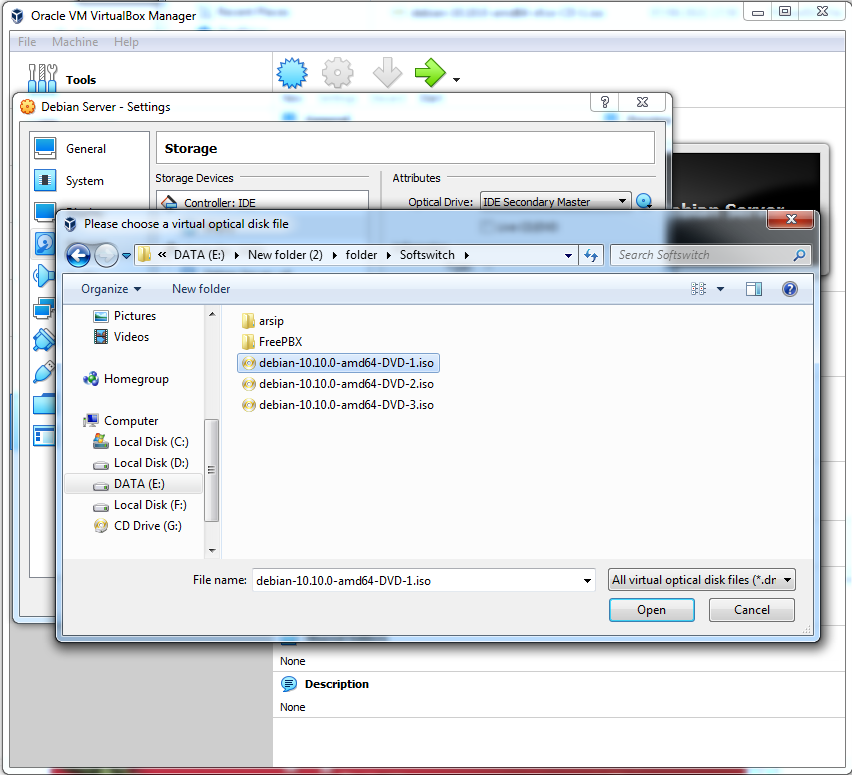
Cari posisi Debian DVD-1.iso, kemudian klik Open
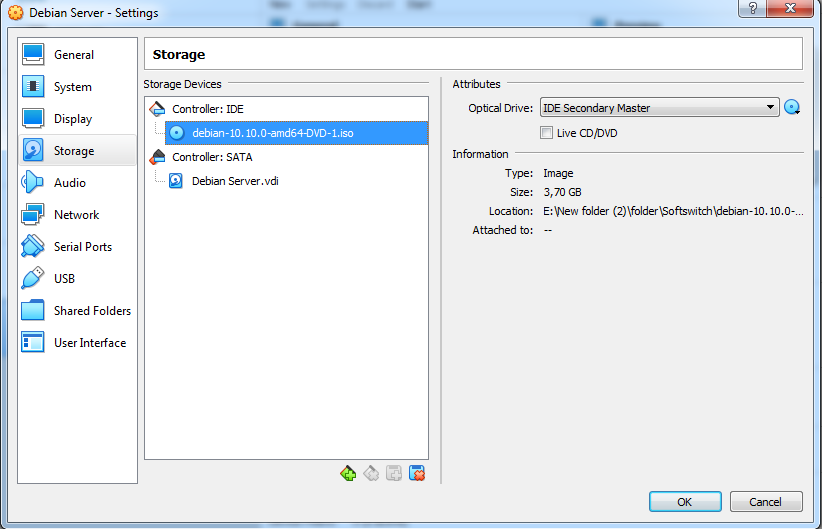
Debian DVD-1.iso sudah terlampir ke VM perhatikan gambar di samping.
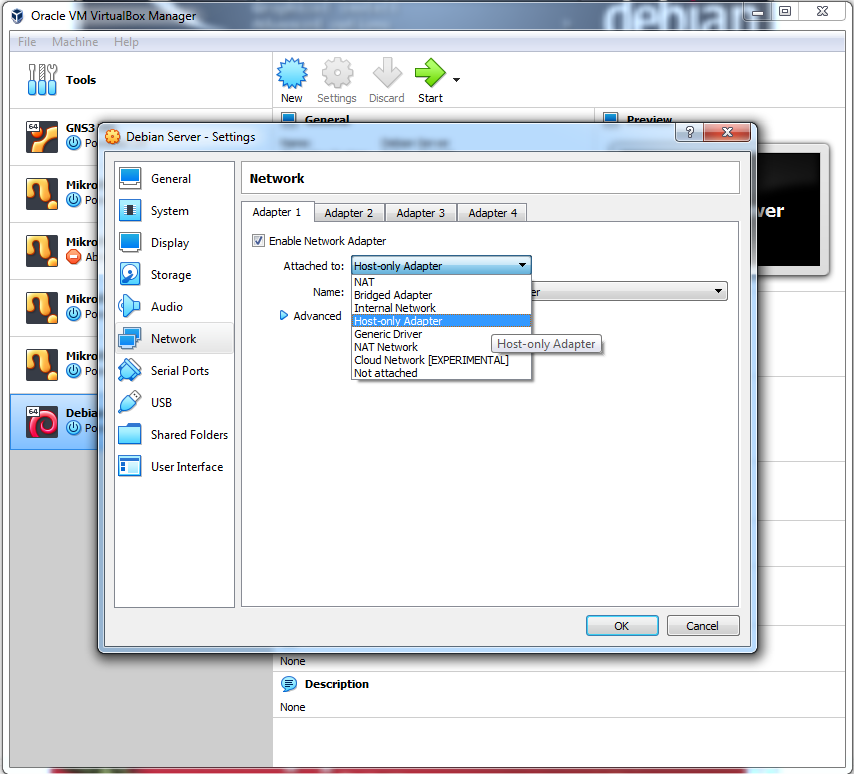
Selanjutnya pindah ke Setting Network pada Tab Adapter 1 pilih Host Only Adafter
klik OK untuk mengakhiri settingan dan Klik Start untuk memulai menjalankan VM
7. Memulai Instalasi

Tunggu beberapa saat hingga muncul menu Debian GNU/Linux Instaler
gunakan Tombol Panah pada keyboard untuk memilih
gunakan Space untuk menentukan pilihan
gunakan Tab untuk berpindah posisi
gunakan Enter untuk mengeksekusi perintah
Pilih Install (dengan menekan tombol panah ke atas dan ke bawah)
tekan Enter pada keyboard untuk menlanjutkan
8. Setting Awal Installasi
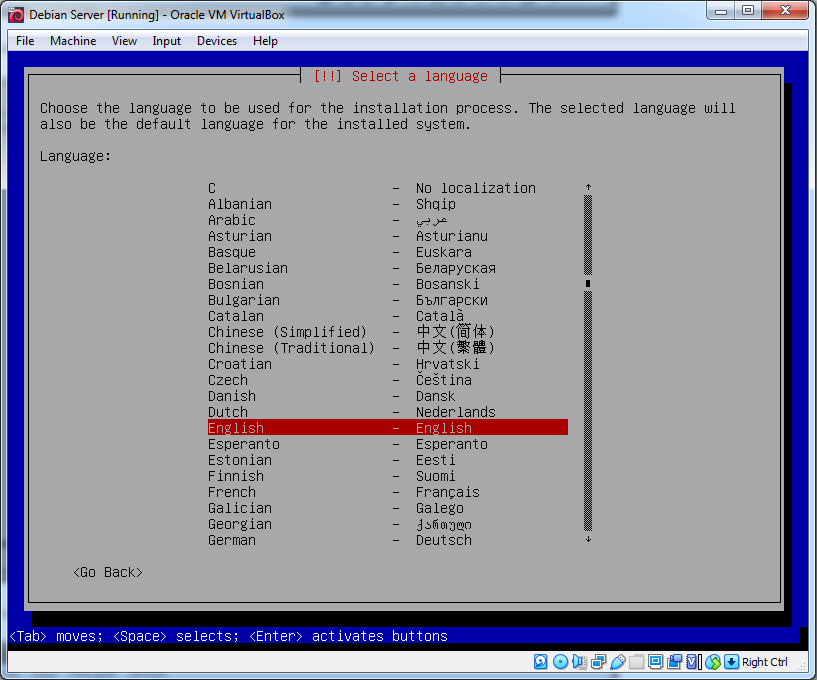
Pilih English untuk bahasa Instalasi
tekan Enter untuk melanjutkan
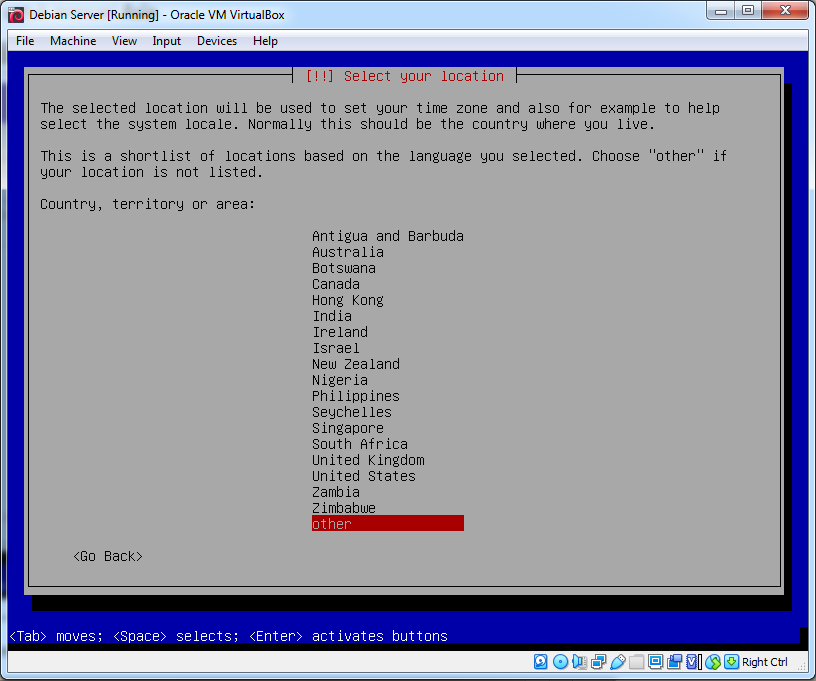
Pilih Other untuk memilih lokasi
tekan Enter untuk melanjutkan
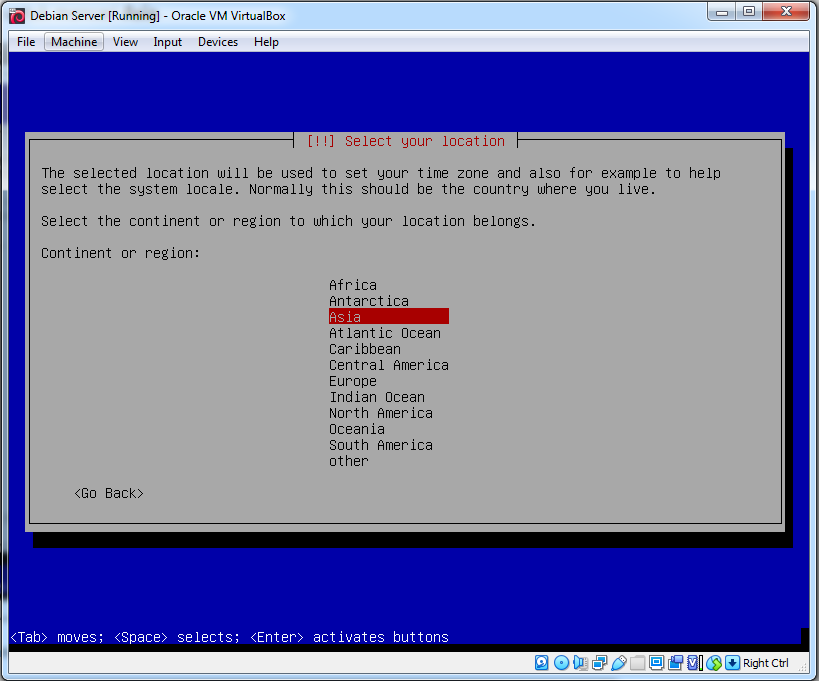
Pilih Asia untuk memilih lokasi
tekan Enter untuk melanjutkan
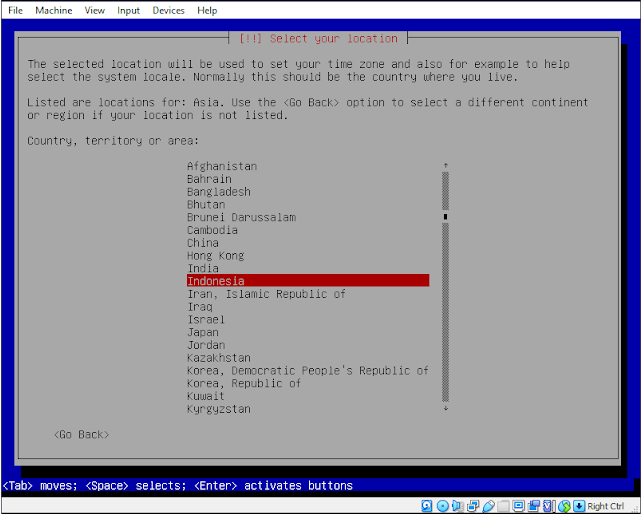
Pilih Indonesia untuk memilih lokasi
tekan Enter untuk melanjutkan
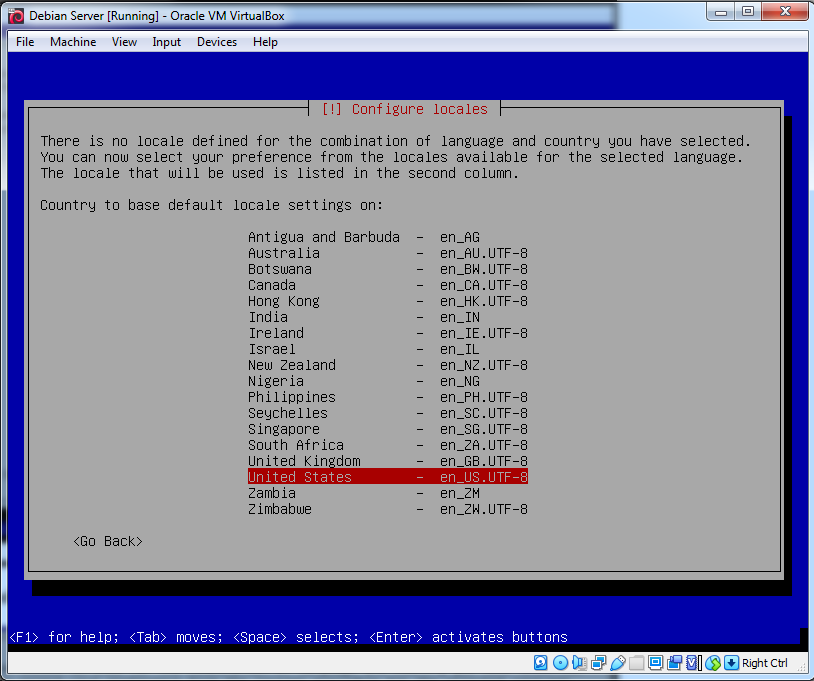
Pilih United States untuk Bahasa yang digunakan
tekan Enter untuk melanjutkan
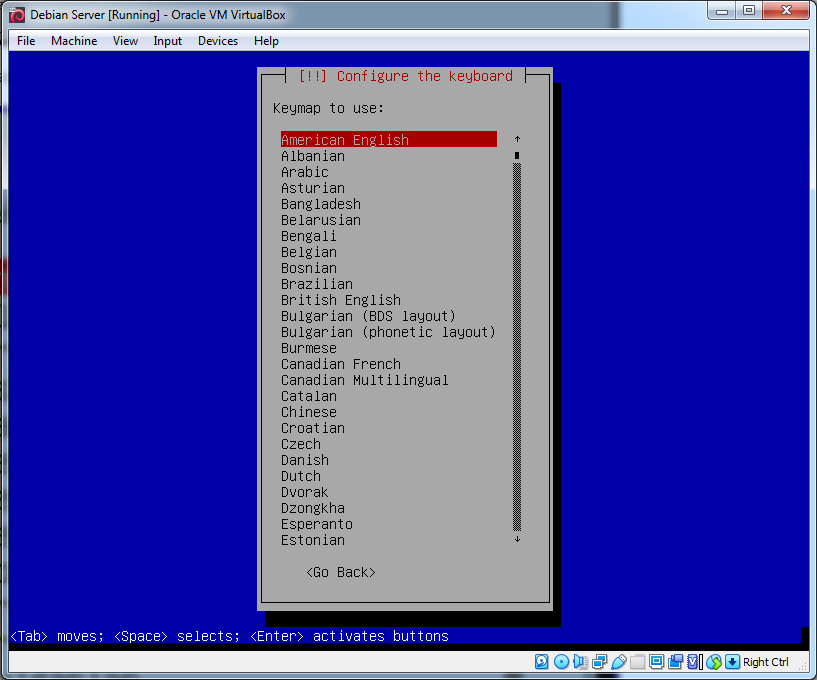
Pilih American English untuk setting keymap pada keyboard
tekan Enter untuk melanjutkan
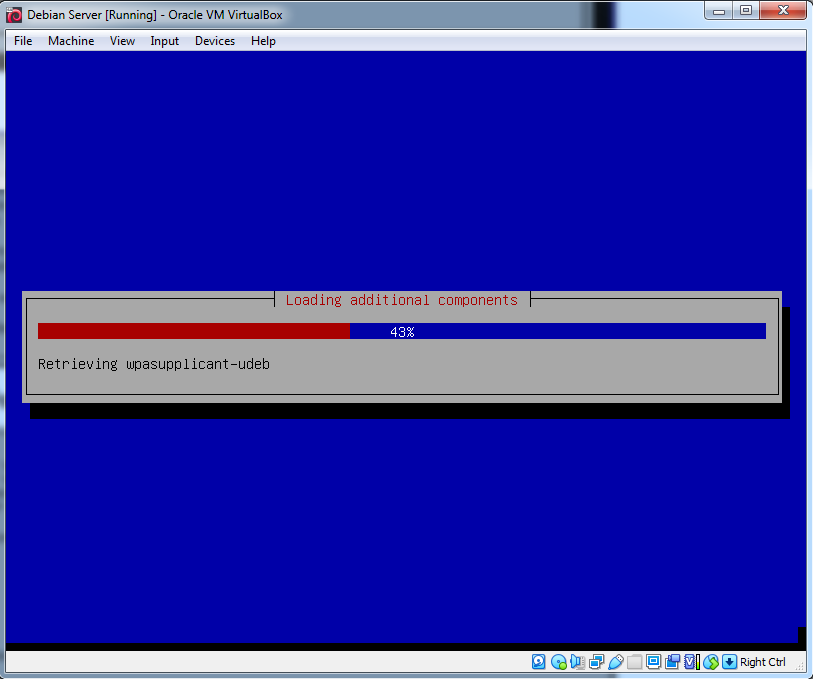
Tunggu beberapa saat hingga proses loading selesai
9. Setting Jaringan
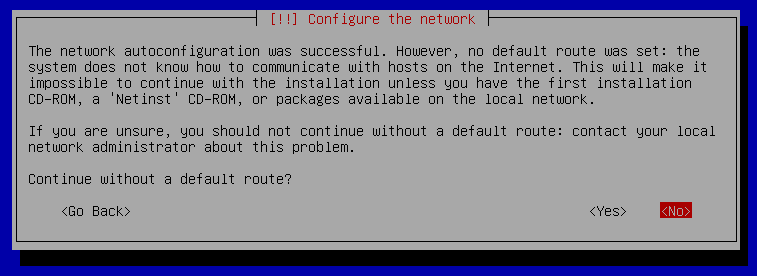
Pilih No, kemudian tekan Enter pada keyboard untuk menlanjutkan
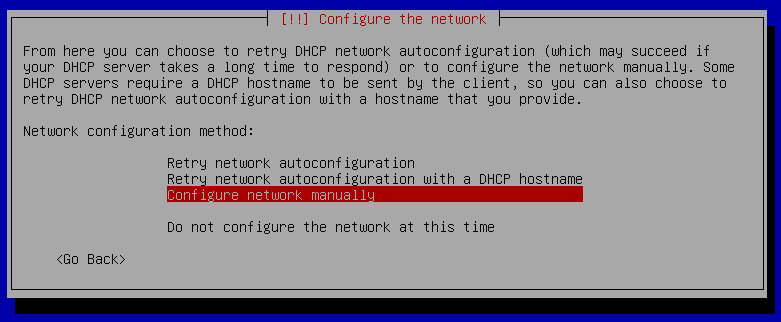
Pilih Configure network manually, kemudian tekan Enter pada keyboard untuk menlanjutkan
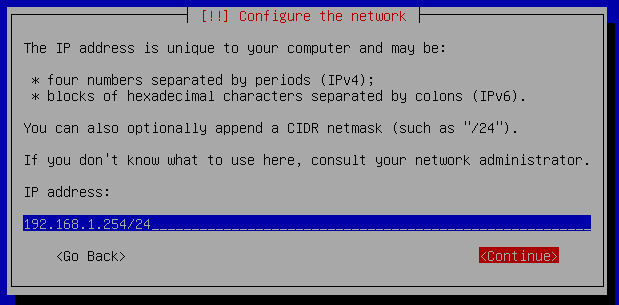
Pilih Continue, kemudian tekan Enter pada keyboard untuk menlanjutkan
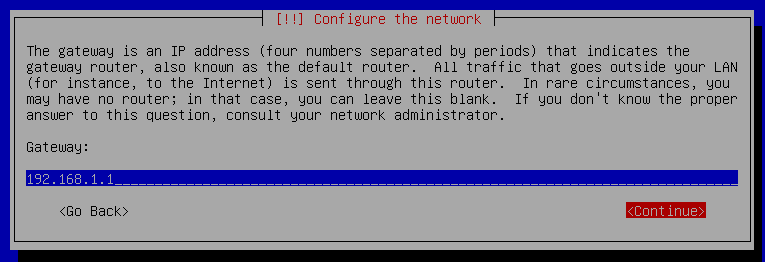
Pilih Continue, kemudian tekan Enter pada keyboard untuk menlanjutkan
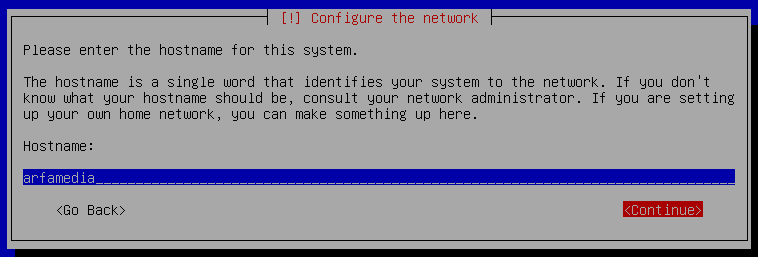
tuliskan nama pada kolom Hostname: lanjut pilih Continue, kemudian tekan Enter pada keyboard untuk menlanjutkan
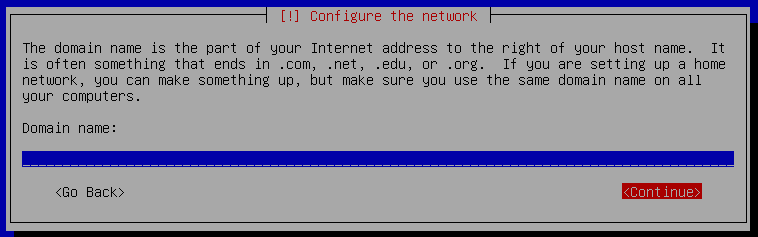
Pilih Continue, kemudian tekan Enter pada keyboard untuk menlanjutkan
10. Setting User dan Password
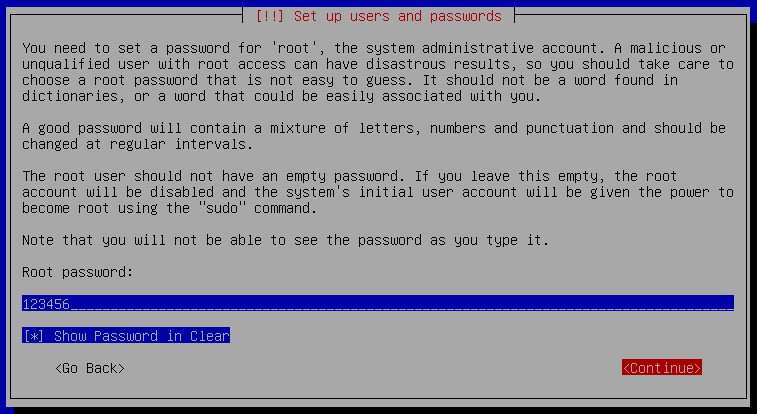
Buatlah Password pada kolom Root password: kemudian pilih Continue, kemudian tekan Enter pada keyboard untuk menlanjutkan
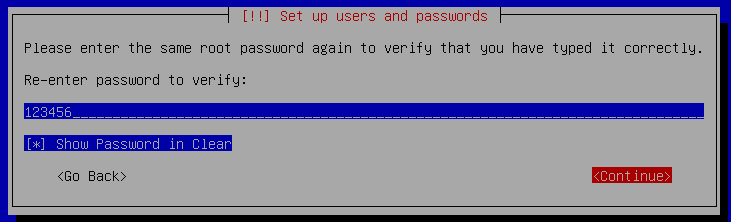
Masukan kembali password yang tadi dibuat kemudian pilih Continue, kemudian tekan Enter pada keyboard untuk menlanjutkan
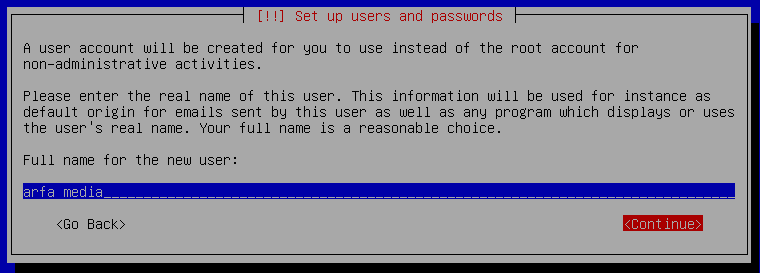
Buatlah nama user pada kolom Full name for the new user: kemudian pilih Continue, kemudian tekan Enter pada keyboard untuk menlanjutkan
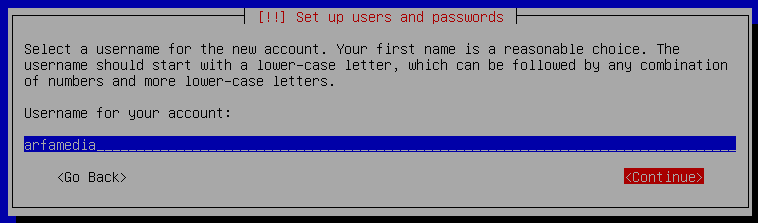
Buatlah nama akun pada kolom username for your account: lanjut pilih Continue, kemudian tekan Enter pada keyboard untuk menlanjutkanusername
11 Setting Zona Waktu
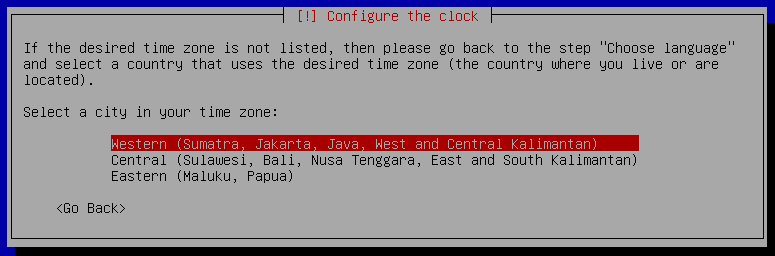
PIlih zona waktu yang sesuai dengan keberadaan kamu, kemudian pilih Continue, lalu tekan Enter pada keyboard untuk menlanjutkan
12. Setting Partisi Disk
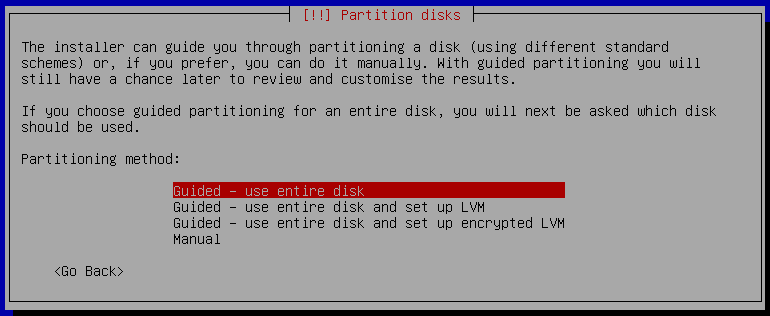
Pilih Guided – use entire disk kemudian tekan Enter pada keyboard untuk menlanjutkan
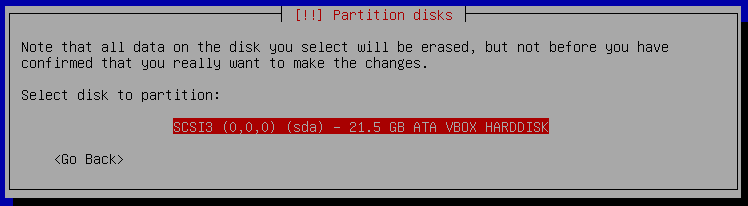
langsung saja Enter pada keyboard untuk menlanjutkan
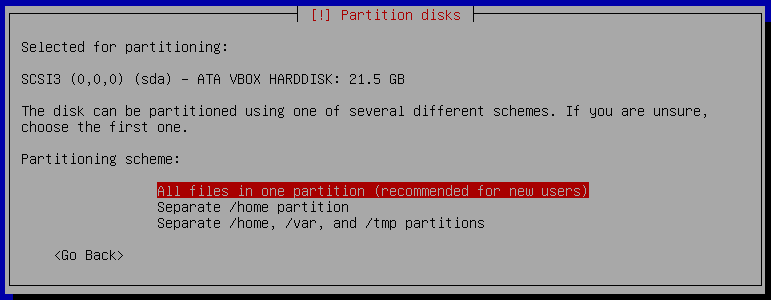
Pilih All files one partition kemudian tekan Enter pada keyboard untuk menlanjutkan
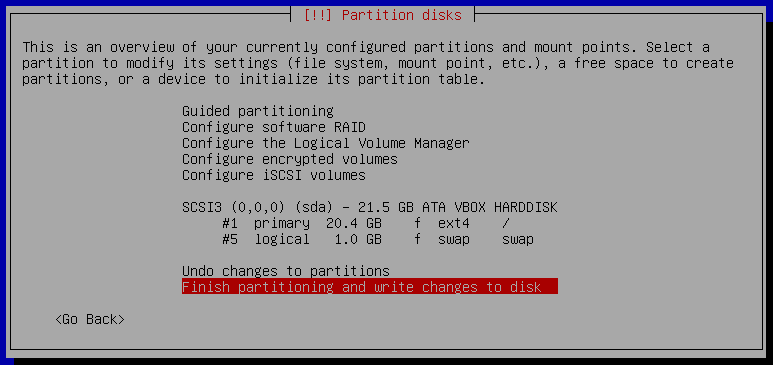
Pilih Finish partitioning and write changes to disk kemudian tekan Enter pada keyboard untuk menlanjutkan
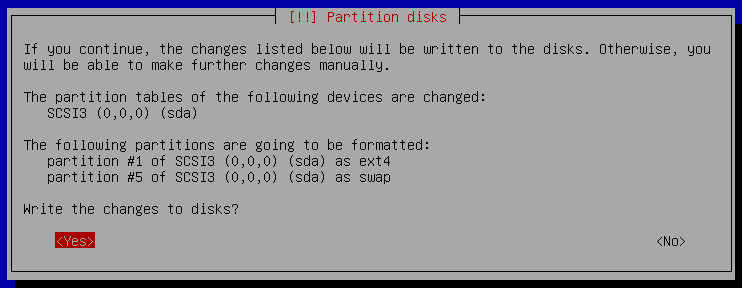
Pilih Yes kemudian tekan Enter pada keyboard untuk menlanjutkan

Tunggu beberapa menit hingga proses install selesai
13. Setting Package Manager
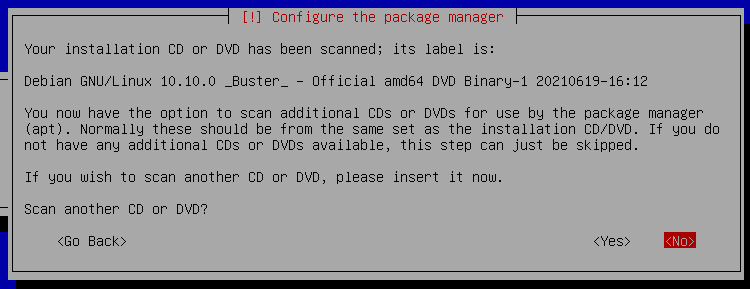
Scan another CD or DVD ? Pilih No lalu tekan Enter pada keyboard untuk menlanjutkan
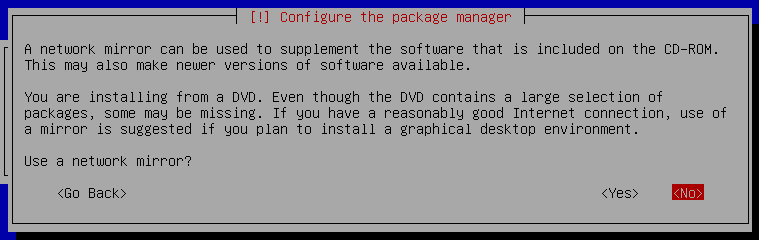
Use a network mirror? Pilih No lalu tekan Enter pada keyboard untuk menlanjutkan
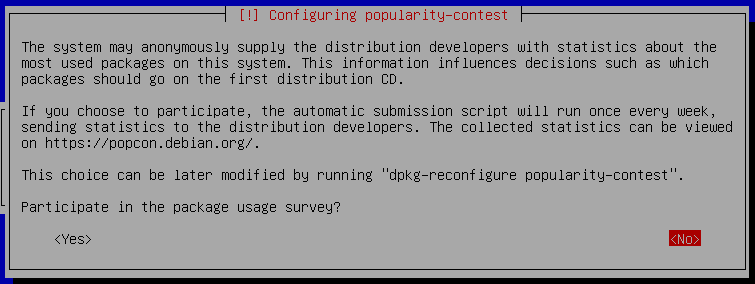
Participate in the package usage survey? Pilih No lalu tekan Enter pada keyboard untuk menlanjutkan
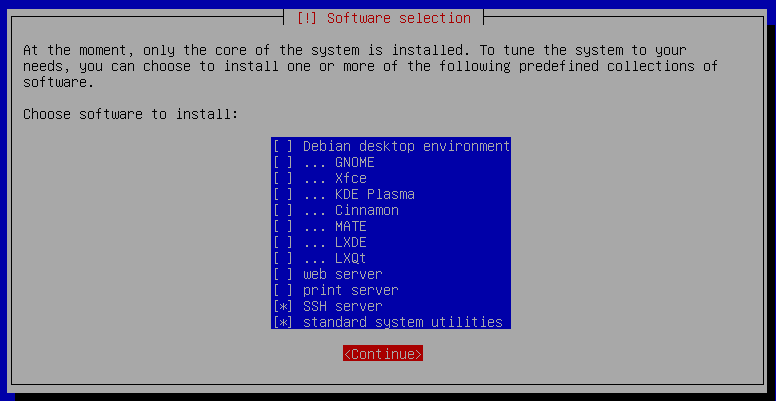
Memilih software untuk di instal, disini kita pilih standard system utilities saja, kemudian Pilih Continue lalu tekan Enter pada keyboard untuk menlanjutkan
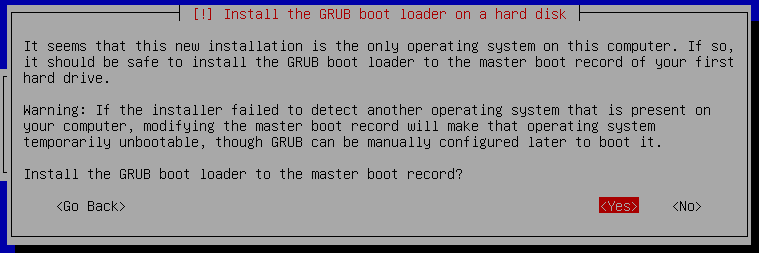
Pada install the grub loader Pilih Yes lalu tekan Enter pada keyboard untuk menlanjutkan
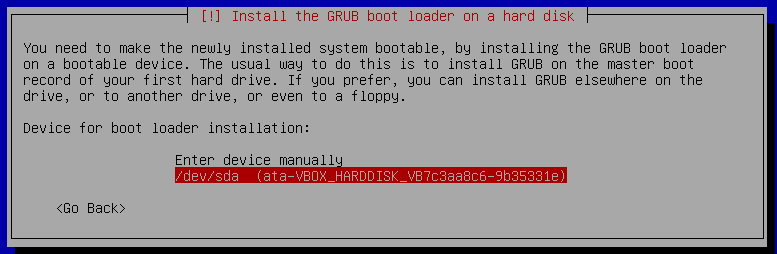
Pilih pada hardisk yang kita gunakan dalam penginstalan Debian, lalu tekan Enter pada keyboard untuk menlanjutkan
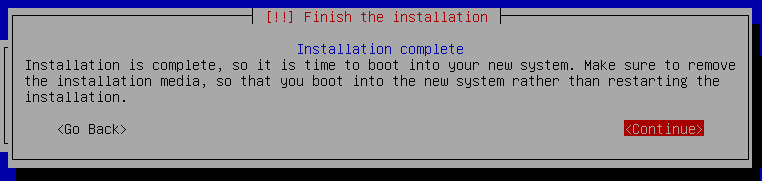
14. Proses Instalasi Debian 10 (BUSTER) Selesai
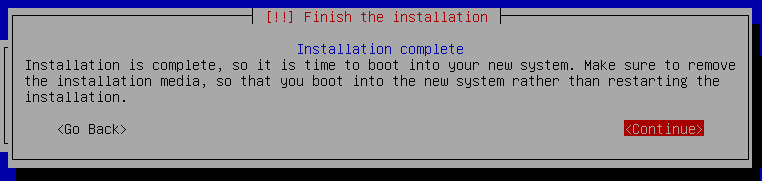
Pilih Continue, lalu tekan Enter pada keyboard untuk menlanjutkan
15. Debian 10 (BUSTER) siap digunakan
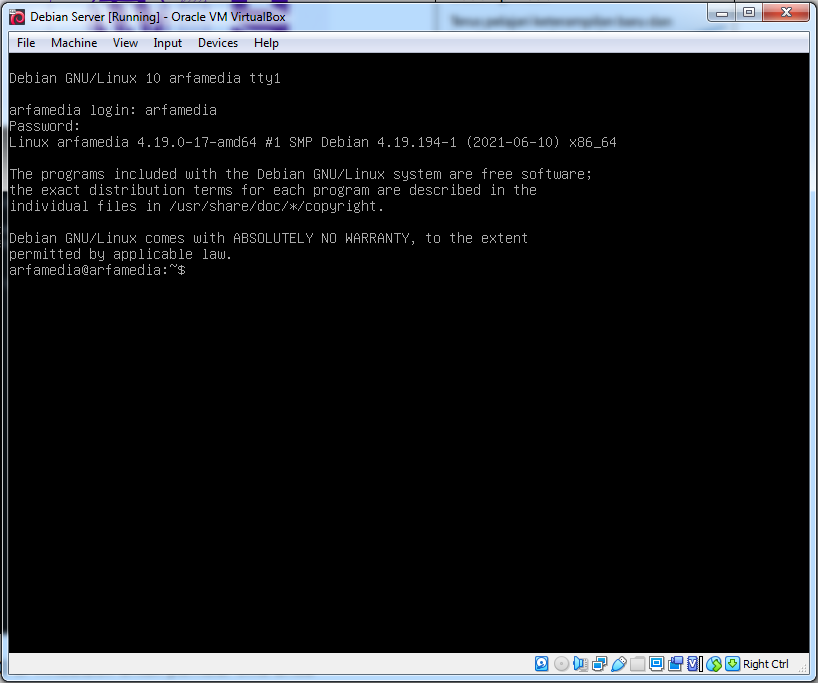
silahkan login sebagai Super user (root) dengan password yang anda buat pada proses penginstalan.
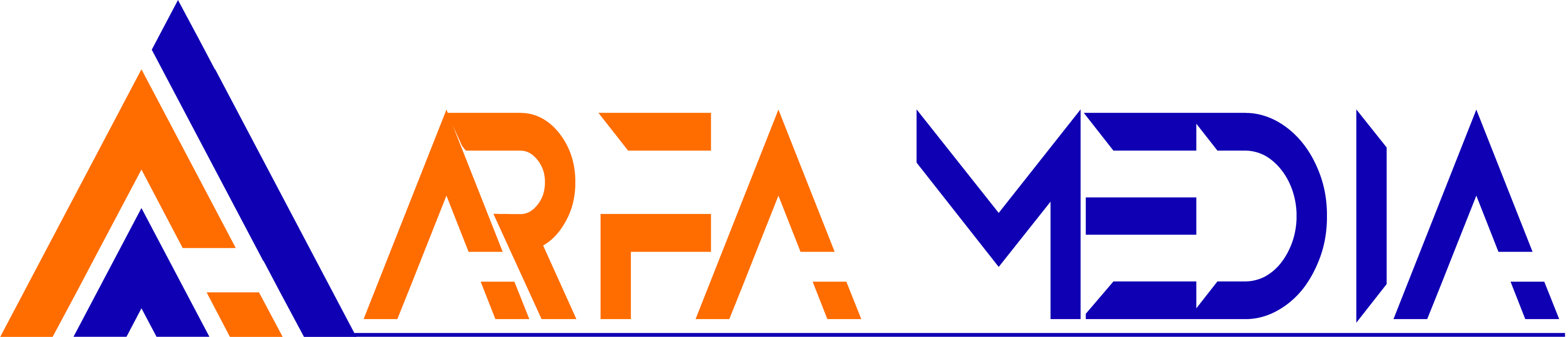
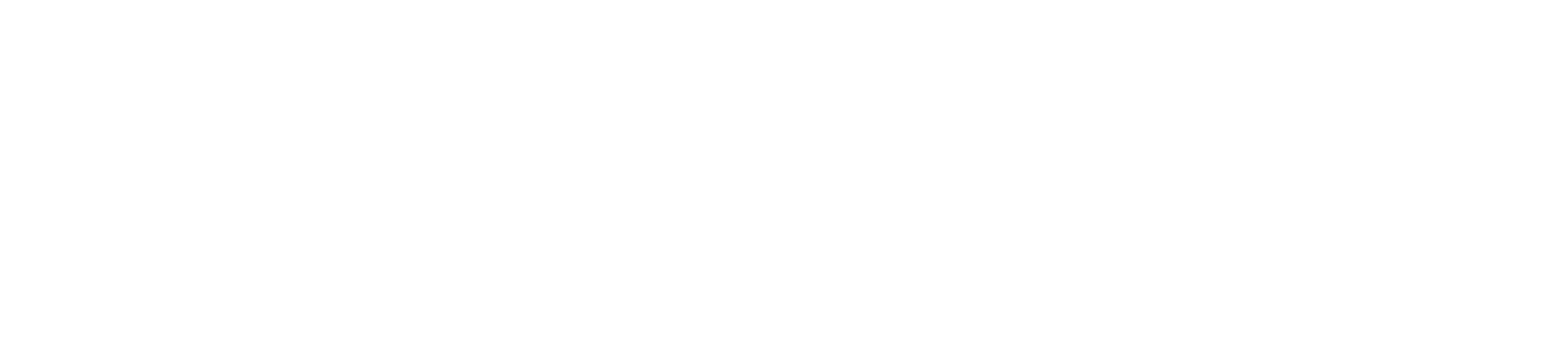
One thought on “Instalasi Debian 10 (Buster) di VirtualBox”